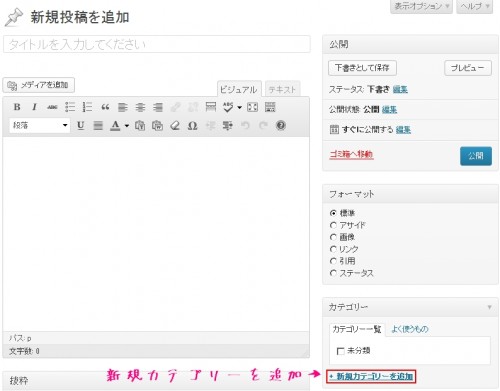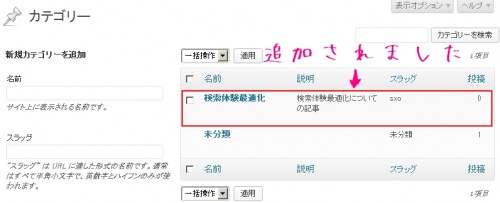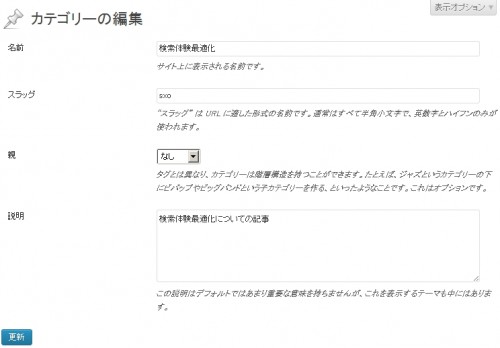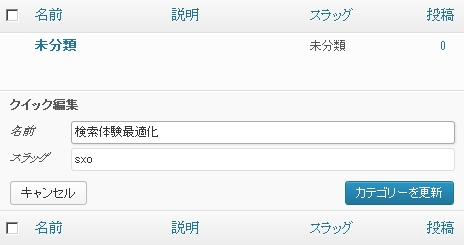カテゴリーとは共通した話題を扱う記事を分類する機能です。
WordPressに限らず、多くのブログシステムで採用されている、おなじみの機能です。
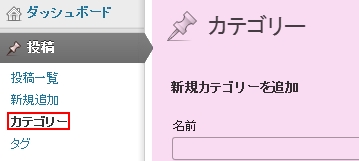
記事にカテゴリーを指定することにより、生成されるカテゴリー別アーカイブページにその投稿が追加され、一覧表示させることが可能になります。
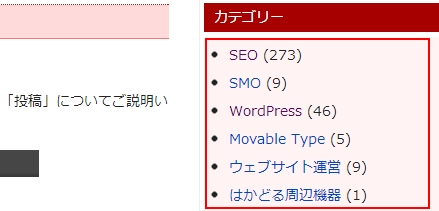
カテゴリーへのリンクは当ブログでも右のサイドバーに設置しています。
試しにWordPressのカテゴリーのページにアクセスして頂ければわかりやすいでしょう。
当ブログはWordPress以外にも、SEOやMovableType、その他の解説記事も投稿していますが、WordPressというカテゴリーにアクセスすれば、WordPressの記事のみが表示されるカテゴリー別アーカイブが表示されるという寸法です。
カテゴリーによって記事を分類することにより、ユーザーは興味がある目当ての記事にアクセスしやすくなりますし、記事の管理も容易になりますので、WordPressを運営する際には、いくつかのカテゴリーを作成していくことをお薦めいたします。
今回のWordPressの使い方では、カテゴリーの追加や編集、使い方等をご説明いたします。
カテゴリー
カテゴリーの新規作成
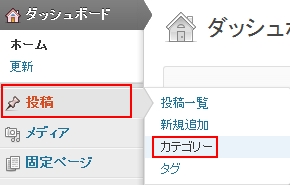
WordPressの管理画面にログインし、「投稿」→「カテゴリー」と進みます。
もしくは、新規投稿の画面のカテゴリー・メニューから、「新規カテゴリーを追加」をクリックすることにより、カテゴリーの新規追加画面へと移動することができます。
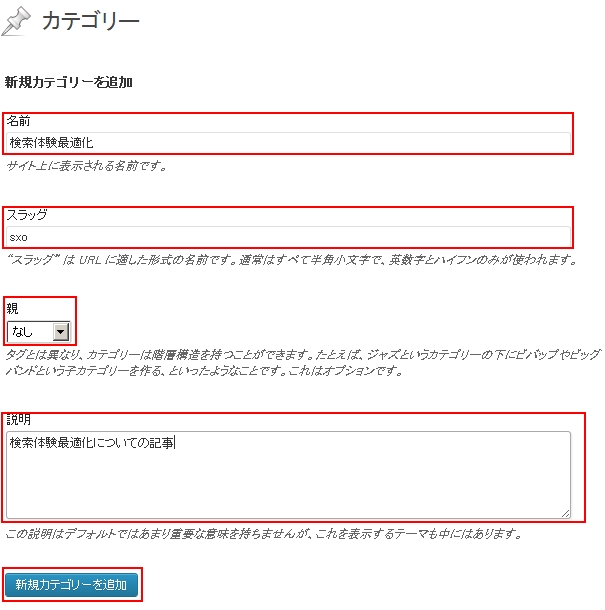
- 名前:カテゴリー名
- スラッグ:カテゴリーに割り当てるURL
- 親:カテゴリーの階層
- 説明:カテゴリーの説明
デフォルトでは未分類というカテゴリーが用意されているだけですので、まずは何か一つカテゴリーを作ってみましょう。
名前
今回は検索体験最適化というカテゴリーを作成してみました。
食べ物のレビューブログでしたら、「ラーメン」や「カレーライス」といったカテゴリ名になります。
スラッグ
スラッグとはカテゴリーで使われるURLになるものです。
今回の例ですと、http://sxo.jp/category/sxo/というURLになります。
すでに公開されている投稿記事等のURLと被らないように注意しましょう。
親
詳しくは親カテゴリーと子カテゴリー、孫カテゴリーでご説明いたしますが、1つのカテゴリーの中でも階層をもたせることができます。
親カテゴリーが無ければ子カテゴリーは作成できません。
今回は1発目のカテゴリー作成となりますので、検索体験最適化という親カテゴリーを作成いたしました。
説明
説明文を入力します。
必ずしも入力しなければならないものでもありません。
2013年4月現在、当ブログで利用しているVicuna.excというテーマでは入力しても何の意味もありませんが、ご使用になられるテーマが対応していれば、説明に記述した文章が利用されることがあります。
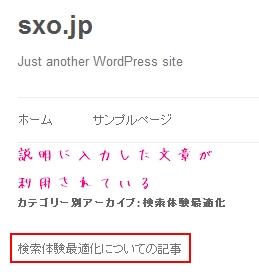
最新のWordPressのデフォルトで使われているテーマであるTwenty Twelveですと、説明で設定した文章がカテゴリーアーカイブに表示されました。
「説明」までを設定したら、「新規カテゴリーを追加」という青いボタンをクリックしたら、カテゴリーが作成されます。
カテゴリーの編集
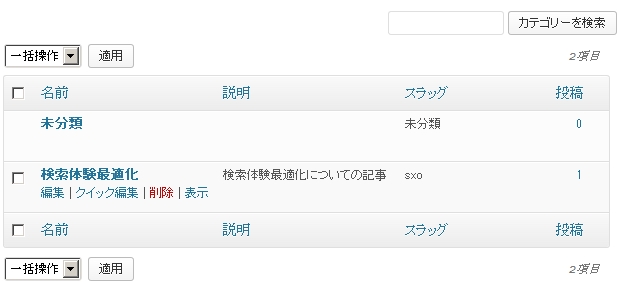
- カテゴリーを検索:カテゴリーを検索します
- 一括操作:チェックボックスに印をつけたカテゴリーを一気に削除します
- 編集:カテゴリーの編集画面に移動します
- クイック編集:簡易的なカテゴリーの変更画面に移動します
- 削除:カテゴリーを削除します
- 表示:カテゴリーアーカイブを表示します
編集
カテゴリー作成時に設定した情報を編集したい場合、目的のカテゴリーの名前の近くにマウスのカーソルを移動させると「編集」「クイック編集」「削除」「表示」というメニューが出現します。
編集をクリックすることにより、カテゴリーの編集画面に移動します。
カテゴリー作成時と同じく、「名前」「スラッグ」「親」「説明」の編集が可能です。
編集が終わったら、「更新」という青いボタンを押して設定を反映させましょう。
クイック編集
クイック編集では、カテゴリー名とスラッグのみ編集が可能です。
親子関係や説明の編集が不要な場合は、シンプルなクイック編集がお勧めです。
親カテゴリーと子カテゴリー、孫カテゴリー
子カテゴリー
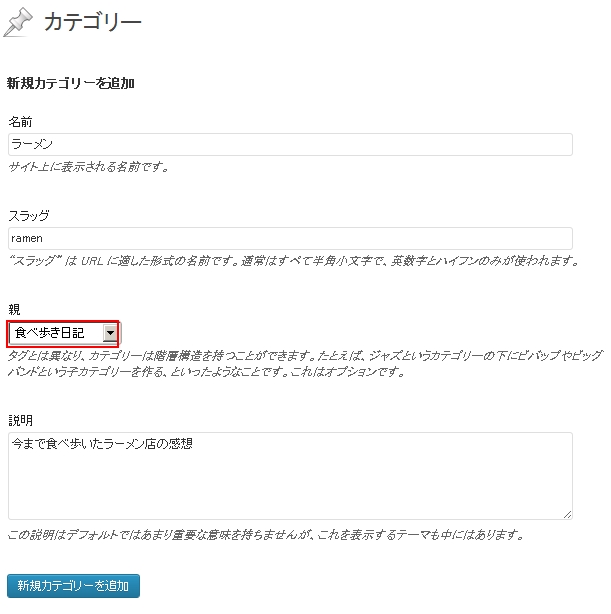
カテゴリーを作成する際に、親を指定すると、そのカテゴリーは子カテゴリーとなります。
今回は、親カテゴリーとして「食べ歩き日記」というカテゴリーを作成し、その子カテゴリーとなる、ラーメンのカテゴリーを作成してみました。
孫カテゴリー
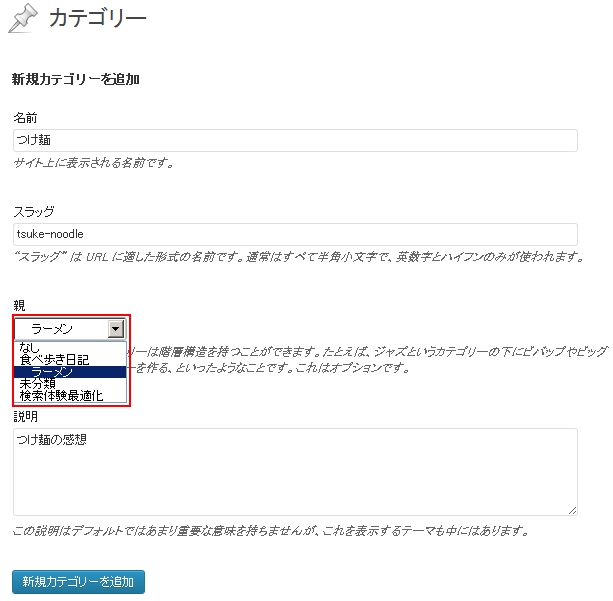
子カテゴリーを作成する要領で、親カテゴリーとして子カテゴリーを指定すると、子カテゴリーの子(つまり、孫カテゴリー)になります。
ひ孫や玄孫も作れますが、カテゴリーでそこまで細分化することはあまりないかもしれません。
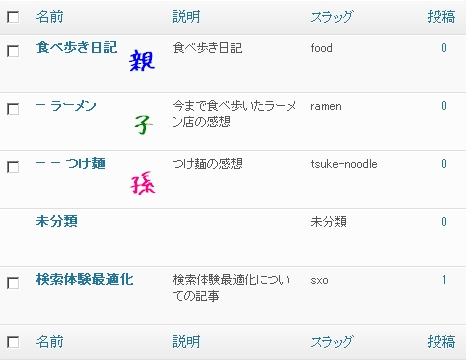
管理画面でみると「—」なしが親、「—」が子、「— —」が孫になります。
「— 」がインデントを表しています。
カテゴリーの並び替えを行いたい
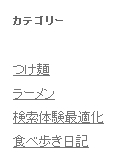
せっかく親子関係まで作ったのに、サイドバーウィジェットの並びがバラバラになっており、すっきりしません。
これは数字、アルファベット、ひらがな順で並び替わるWordPressの仕様となっています。
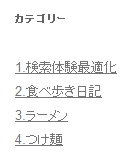
そこで、カテゴリー名の頭に「1.」とナンバリングすることによって、任意の順番に並び替えることが可能です。
しかし、見た目がかなり、格好悪い点は否めません。
WordPressは、困った事があった時、大抵の場合、便利な無料のプラグインを導入することにより問題解決が可能です。
今回はカテゴリーの並び方を自由に入れ替えたいので、Category Orderというプラグインを導入することにより、実現可能となっています。
WordPressの使い方
SEOにWordPressが有利なその理由とは
独自ドメインのブログが無料レンタルブログより有利な色々な理由
WordPressが使えるサーバー比較。失敗しないサーバー選び
ドメインを取得してライバルに差をつけよう
エックスサーバーにWPを簡単にインストールする方法
XserverにWordPressを手動インストールする手順
初期設定をSEOに有利な設定に変更しよう
WordPressにテーマ(テンプレート)を適用させよう
WordPressに便利なプラグインを導入する
ダッシュボード | WordPressを管理する為の基点となるページ
新規追加と投稿画面
メディア | ライブラリと新規追加