前回のWordPressの使い方では、「投稿」内の「投稿一覧」の見方や使い方についてご説明いたしました。
今回の記事では、「投稿」内の「新規追加」について解説いたします。
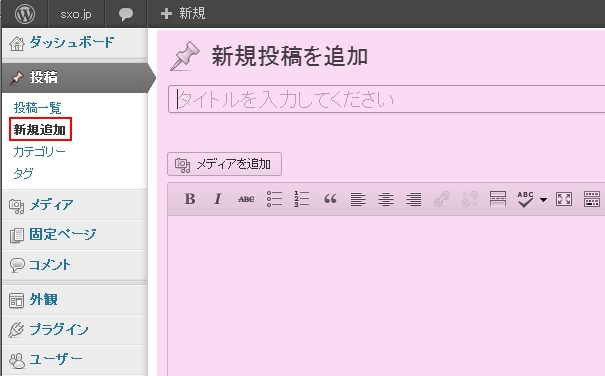
新規で投稿記事を作成する際に利用する、WordPressで最も利用頻度の高いページといっても過言ではありません。
新規追加画面の使い方
- タイトル
- パーマリンク
- メディアを追加
- ビジュアル
- テキスト
- 公開
- フォーマット
- カテゴリー
- タグ
- アイキャッチ画像
- 抜粋
- トラックバック送信
- カスタムフィールド
- ディスカッション
- スラッグ
- 作成者
- リビジョン
- 表示オプション
なお、インストール直後には表示されていない項目もありますので、表示させたい場合は表示オプションでチェックをいれてください。
タイトル
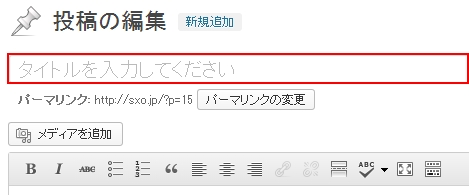
投稿のタイトルを入力します。
標準の状態ですと、こちらに入力された内容がそのままタイトルタグとしても利用されます。
タイトルタグはSEOを行う際に最も影響力を持っている重要なタグです。
投稿記事のタイトルとタイトルタグの内容を個別に設定したい場合は、WordPresss SEO by Yoastというプラグインを利用するといいでしょう。
パーマリンク
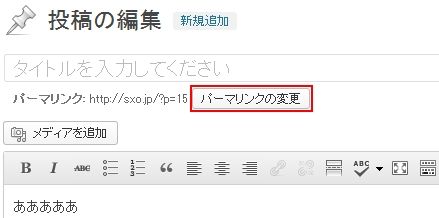
「パーマリンクの変更」をクリックすることにより、パーマリンクを自由に編集することが可能です。
上記の例ですと、http://sxo.jp/?p=15 という形式のURLよりも、http://sxo.jp/how-to-wordpress/ といった形式に変更するほうが、URLを見るだけでどのようなページなのかイメージがしやすくなりますし、検索エンジンにもページの内容が伝わりやすくなります。
また、URLを直でリンクしてもらった際にも、アンカーテキストにキーワードが含まれる為、少しだけ有利になるでしょう。
どのような形式のパーマリンクにするのが最も好ましいかというのは、考え方によって変わってきます。
詳しくは初期設定をSEOに有利な設定に変更しようの記事をご覧ください。
メディアを追加
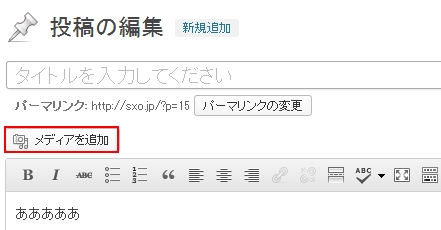
「メディアを追加」をクリックすることにより、画像や動画、音声ファイル等のアップロードが可能です。
主に、画像をアップロードする際に使うことが多いと思います。
アップロードした画像ファイルは、投稿の中に埋め込むことが可能になります。
ビジュアル
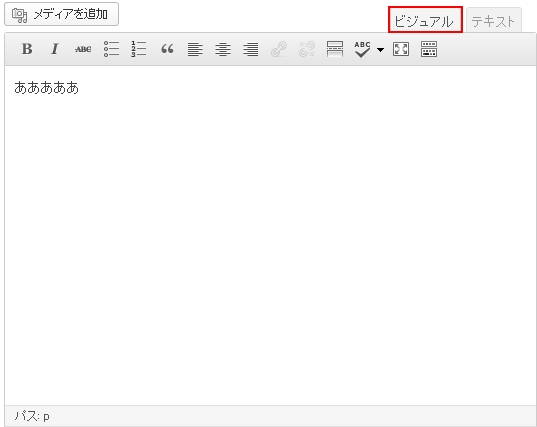
新規投稿を開いた直後は、デフォルトでビジュアルディターで開かれています。
ビジュアルエディターは、一般的なブログやワープロソフトのような使い勝手で、htmlタグを意識することなく、記事を作成することが可能なモードです。
- 太字(strong):文字が太る
- 斜体(em):文字が斜めになる
- 取り消し線(del):取り消し線が表示
- 番号なしリスト(ul):リストタグ
- 番号付きリスト(ol):リストタグ
- Blockquote:引用文を記述する時に使う
- 左寄せ
- 中央寄せ
- 右寄せ
- リンク(アンカータグ):リンクを張る
- リンク解除:リンクを外す
- More タグ挿入:「続きはこちら」を設定する。続きはこちらのアンカーテキストを変更するにはCustom More Link Completeというプラグインが便利。
- スペルチェック:スペルミスがないかチェック
- 集中執筆モード:全画面表示になる
- 全ツール表示:下記の全てのツールが表示される
- フォーマット:<p>タグ(段落)や<hn>タグ(見出し)を設定
- 下線:文字に下線を
- 均等割付:文字列を均等に並べる
- 文字色:フォントカラーを変更
- テキストとして貼り付け:テキスト以外の情報を含んでコピーしているものでも、テキストのみを貼付け
- Word から貼り付け:Wordで作成した文章をそのままの見た目を継承して貼り付け
- フォーマット解除:文章フォーマットを解除
- 特殊文字:特殊文字を選択
- インデント:字下げ
- インデント解除:字下げ解除
- 取り消し:Ctrl+Zと同じ意味。1つ前の操作に巻き戻す。
- やり直し:Ctrl+Yと同じ意味。巻き戻し過ぎた場合、1つあとに進める
- ヘルプ
上記のビジュアルエディターで足りない場合は、Tiny MCE Advancedというプラグインを使って、ビジュアルエディターを更にカスタマイズする事ができます。
テキスト
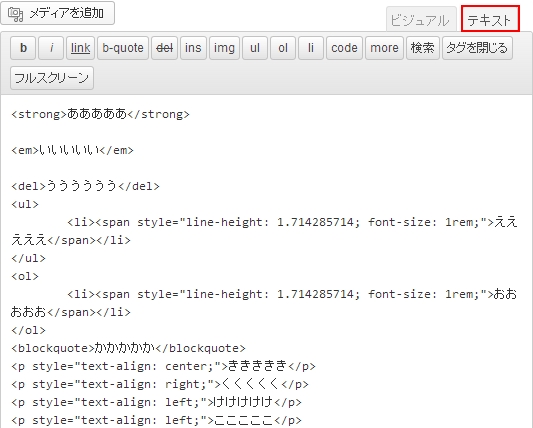
ビジュアルエディターを使っている際に、「テキスト」というタブをクリックすると、テキストエディターに変更することが可能です。
ここでは、直接HTMLタグを編集することができます。
ビジュアルエディターは割りと癖がありますので、ささっとタグを修正したい場合にはテキストエディターを使うほうがはかどることも多いです。
ビジュアルエディターで望みどおりの挙動が起こらなかった際には、テキストエディターで直に修正することをお勧めします。
公開
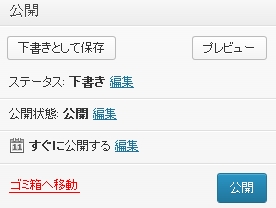
- 下書きとして保存:仮保存
- プレビュー:実際の画面で出来栄えを確認
- ステータス:公開済み、下書き
- 公開状態:公開、非公開、パスワード付きに変更可能
- すぐに公開する:編集をクリックすることにより、予約投稿が可能
フォーマット

投稿フォーマットの設定を行います。
- 標準:通常の投稿フォーマット
- アサイド:タイトル無し
- 画像:画像ギャラリー
- リンク:他サイトへのリンク
- 引用:引用文
- ステータス:140文字程度の短い記事。
一般的に、標準以外を使うことはほとんどないでしょう。
設定で非表示にしておいて問題ないかと思われます。
カテゴリー
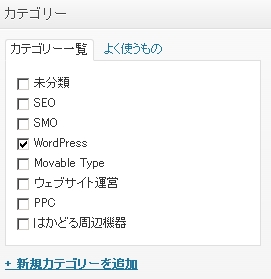
カテゴリーを選択します。
「よく使うもの」をクリックすると、よく使うものだけを表示させることができます。
「新規カテゴリーを追加」をクリックすることにより、新しいカテゴリーを追加することも可能です。
タグ
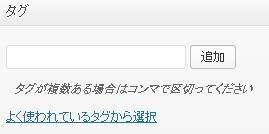
タグを選択したり、追加することが可能です。
入力フォームに新たに作成したいタグを記述し、「追加」をクリックすれば、新たなタグを設定することができます。
なお、WordPress初心者の方がやりがちなミスに、1度しか使わないタグを大量に作成し、大量の重複ページを作るミスがあります。
WordPresss SEO by Yoastというプラグインを使って、タグページを丸ごとnoindex,followに指定するか、発行するタグは厳選する、そもそもタグを発行しないといった対処を行いましょう。
ちなみに、2013年4月現在、当ブログでは「タグを発行しない」という方法を選択して管理しています。
アイキャッチ画像

アイキャッチ画像の設定を行います。
設定されたアイキャッチ画像は、記事のサムネイルなどで使われます。(テーマが対応していることが必要)
抜粋
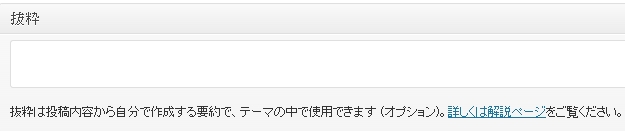
抜粋(要約文)を設定することができます。
設定しない場合、本文先頭から110文字が抜粋として用いられますが、ここを設定することにより、ユニークな抜粋文を設定することが可能です。
トラックバック送信
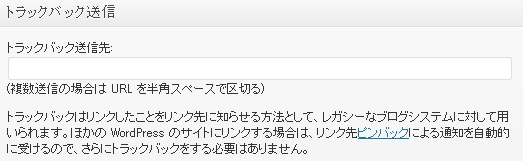
WordPressはトラックバックを進化させた、ピンバックという機能を持っていますので、WordPressを使用されているサイトにリンクを貼れば、自動でピンバックが送信されますので、トラックバックを送る必要はありません。
しかし、MovableTypeや一般的なレンタルブログはピンバック機能をもっていませんので、それらのブログシステムに対してリンクを張ったことを知らせるには、トラックバックを送信する必要があります。
カスタムフィールド
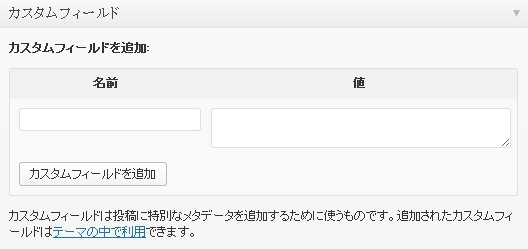
タイトルと本文以外の入力フォームを作成します。
ディスカッション
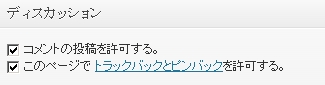
コメントやトラックバックとピンバックの許可が設定できます。
「この記事は荒れそうだから、コメント不可にしよう」といった個別の設定が可能になります。
スラッグ
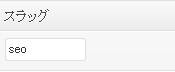
パーマリンクで使われるURLの文字列を指定します。
作成者

記事の作成者を選択します。
リビジョン
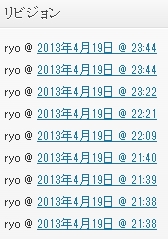
自動保存されたリビジョンが表示されます。
クリックすることにより、過去の状態を復元することができます。
しかし、便利な半面、使わなくなったリビジョンが大量に溜まってくるとデータベースを圧迫しますので、WordPressで肥大し続けるリビジョンを管理してすっきりさせる方法を参考にして、使う可能性がなくなったリビジョンは削除するといいでしょう。
表示オプション

画面右上にある、表示オプションの下向き矢印をクリックすることにより、各項目の表示、非表示の設定が可能です。

投稿画面に表示させたい項目にチェックを入れ、不要な項目のチェックは外しておくとスッキリします。
好みによってスクリーンレイアウトの列を調整するのもいいでしょう。
WordPressの使い方
SEOにWordPressが有利なその理由とは
独自ドメインのブログが無料レンタルブログより有利な色々な理由
WordPressが使えるサーバー比較。失敗しないサーバー選び
ドメインを取得してライバルに差をつけよう
エックスサーバーにWPを簡単にインストールする方法
XserverにWordPressを手動インストールする手順
初期設定をSEOに有利な設定に変更しよう
WordPressにテーマ(テンプレート)を適用させよう
WordPressに便利なプラグインを導入する
ダッシュボード | WordPressを管理する為の基点となるページ
投稿 | 投稿一覧で投稿(post)を管理する
