様々なアクセス解析のツールが存在しますが、最もポピュラーなアクセス解析ツールと言えばGoogle アナリティクスでしょう。
高性能かつ無料で利用することができますので、ウェブサイトで使われているアクセス解析のほとんどは、Google アナリティクスといっても過言ではないかと思います。
Google アナリティクスを設置するには、発行されたトラッキングコードを埋め込む必要があるのですが、簡単な設定でWordPressにトラッキングコードを埋め込むことができるプラグインがUltimate Google Analyticsです。
Ultimate Google Analyticsは容易にトラッキングコードを埋め込めるというメリットの他にも、ログイン状態でアクセスした場合はトラッキングコードが出現しない機能をもっており、Googleアナリティクスの設定でIPアドレスやクッキーで自己カウントを除外しなくてもいい便利な機能も備えています。
しかし、Ultimate Google Analyticsは何年も前からアップデートされていないため、現在の仕様の非同期コードが挿入できない、挿入位置が現在GoogleAnalyticsが推奨している<head>内に挿入されない(昔は<body>内に挿入するようにアナウンスされていました)等の残念な点があります。
そこで、現在のGoogleAnalyticsの仕様に準拠した改造版のUltimate Google Analyticsをlittle.wsの久米田さんと共同開発したので、導入方法や使い方の解説を行います。
他にも、検索順位をGoogleAnalyticsで取得する魔法のトラッキングコードも実装しましたので、興味のある方は試してみて下さい。
- 拡張リンクのアトリビューション分析に対応しました(2013/1/21)
- 拡張リンクのアトリビューション分析にチェックをいれて保存したあと、もう一度チェックを外して保存としても反映されないバグを修正しました。(2013/5/28)
- 本家のバグ修正(特定レベル以上のユーザーログイン時にトラッキングコードを挿入しない設定の処理の修正)(2015/4/21)
- 翻訳ファイル対応(2015/4/21)
以前のVer.をご利用の方は、お手数をお掛けいたしますが、最新版(Ver.1.8.2)のUltimate Google Analytics改をダウンロードして最新版へ入れ替え作業を行なってください。
Ultimate Google Analytics改
Ultimate Google Analytics
Ultimate Google AnalyticsはGoogle アナリティクスのコードを簡単に導入することができるプラグインです。
WordPressにログインしている場合はトラッキングコードを出現させない設定をすることができますので、管理者や関係者がチェックした際に余計なカウントが発生することがありません。
Google アナリティクスの設定でIPアドレスやクッキーで自己アクセスカウントを除外することはできるのですが、こちらのプラグインを用いる方が手軽だと思います。
本家と改造版の違い
Ultimate Google Analyticsは優れたプラグインなのですが、更新が停止されて何年も経過しているため、現在の仕様に合わない箇所がいくつか存在します。
- 挿入されるトラッキングコードが旧式の同期コード→現在の非同期コード
- 挿入されるトラッキングコードの位置が<body>内→<head>内
- Analyticsに検索順位を記録させる機能の追加
- 拡張リンクのアトリビューション分析の追加(2013/1/21追加)
旧式のコードでもトラッキングすることが可能なのですが、現在の非同期コードではないと使えない機能がいくつもあります。
また、Google アナリティクスの非同期コードは<head>内に挿入することが推奨されているようですが、旧コードは<body>に挿入するようにアナウンスされていました。
<head>であっても<body>であっても、アクセス数は問題なくカウントできるのですが、アナウンス通りの<head>内にはいるように変更されています。
挿入位置はオプション画面で、旧来の<body>内と、現在の<head>内のお好きな方を選んで埋め込むことができるようになっています。
また、海外SEO情報ブログのGoogleアナリティクスのイベントトラッキングで検索順位を調べる方法という記事で解説されていたコードをプラグインに内蔵させました。
この機能はGoogle アナリティクスにアクセスがあったキーワードの順位を取得して記録するものです。
こちらもオプション画面で検索順位の取得機能を使うか、使わないかを自由に選択することが可能となっています。
導入方法
Ultimate Google Analyticsのプラグイン自体はWordPressの公式リポジトリに登録されているのですが、いかんせん長い間更新されていないため、古い状態になっています。
ですので、久米田さんが改造したUltimate Google Analytics改(最新Ver.1.8.2)をダウンロードしてください。
なお、公式の方でバージョンアップが行われると、改造版の機能が全てなくなってしまいますので、その際はこちらのページから再度ダウンロードしてください。
また、Ultimate Google Analyticsの改造版のバージョンが更に上がって進化する場合、こちらのページで配布しますのでブックマーク等をお忘れなく。
新しいVer.が配布されるときには、私のTwitterやGoogle+で告知致しますので、フォローして頂ければ幸いです。

ダウンロードしたultimate_ga.zipを解凍して、ultimate-google-analyticsというフォルダを取り出します。
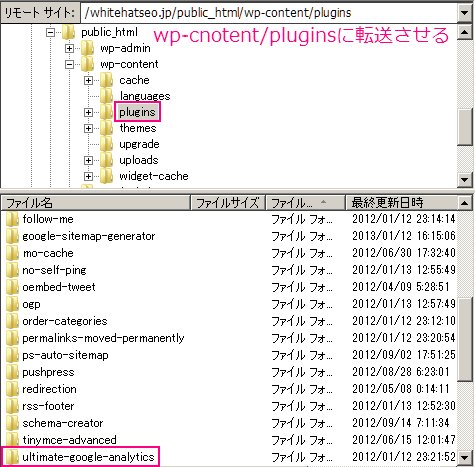
wp-content/plugins内にUltimate Google Analytics改をアップロードします。
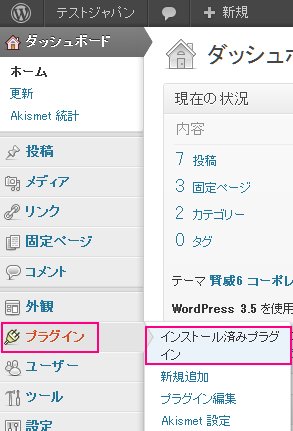
WordPressの管理画面にログインして、[プラグイン]>[インストール済みプラグイン]と進みます。
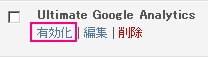
[有効化]のハイパーリンクをクリックします。
以上で導入作業は完了です。
使い方
Google アナリティクスの登録がまだの方はGoogle Analyticsを設置して詳しいアクセス解析を行おうの記事を参考にして、登録してみてください。
Google AnalyticsのトラッキングIDを調べます。
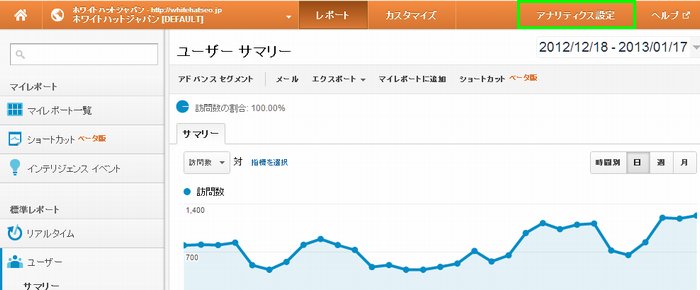
Google アナリティクスにログインしたら、画面上部のオレンジ色のナビゲーションの中にある[アナリティクス設定]をクリックします。
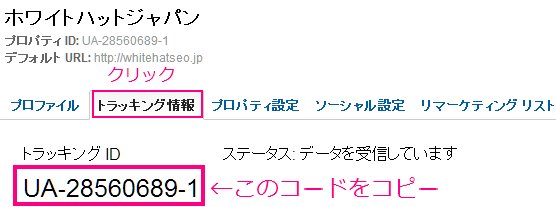
[トラッキング情報]のタブをクリックすると、トラッキング ID という、UA-から始まるコードが表示されますので、そのコードをコピーしておきます。
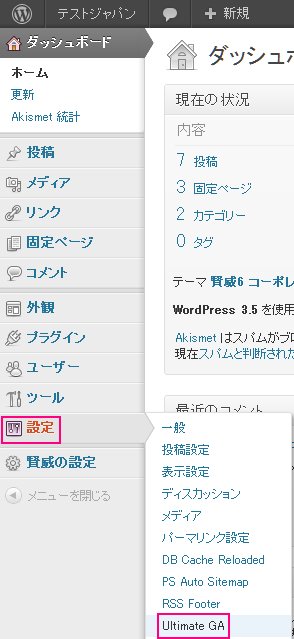
WordPressの管理画面にアクセスして、[設定]>[Ultmate GA]をクリックします。
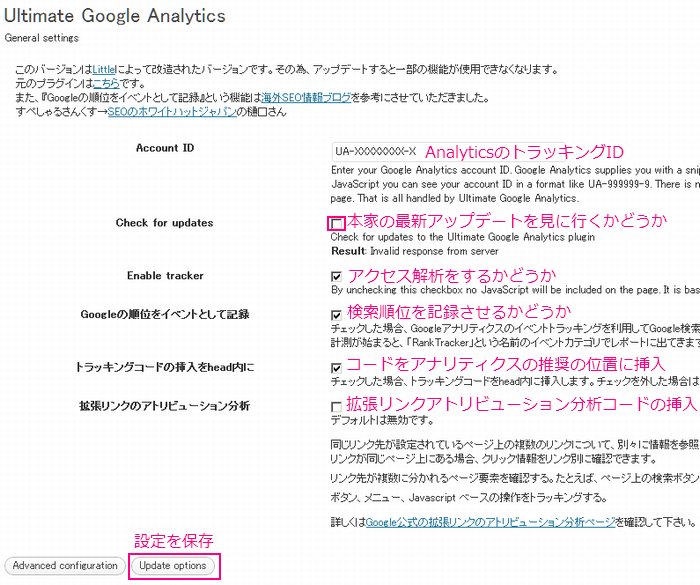
- Account ID:UA-から始まるトラッキングIDを入力します
- Check for updates:アップデートをチェックするかどうか
- Enable tracker:チェックを外すとアクセス解析が行われません。(通常はチェックをいれておきましょう)
- Googleの順位をイベントとして記録:チェックを入れると検索順位を取得します
- トラッキングコードの挿入をhead内に:チェックを入れるとコードが<head>内に挿入されます。
- 拡張リンクのアトリビューション分析:チェックを入れると拡張リンクのアトリビューション分析用のコードが挿入されます。
ここでやるべきポイントは、Account IDにトラッキングIDを入力することくらいでしょうか。
本家のファイルでアップデートしてしまうと、Google Analytics改の機能が使えなくなりますので、Check for updatesのチェックは外しておいたほうがいいかもしれません。
Enable trackerは、チェックを外すとアクセス解析が行われなくなります。プラグインを停止させるのとほぼ同義の動きになりますので、チェックは入れておきましょう。
Googleの順位をイベントとして記録にチェックをいれると、検索経由でのアクセスの際、その訪問者の環境での検索順位が記録されます。(すごく便利!!)
トラッキングコードの挿入をhead内にチェックをいれると、トラッキングコードが<head>内に挿入され、チェックを外すと、本家のUltimate Google Analyitcsと同じbodyの位置にトラッキングコードが挿入されます。
Googleが公開しているアナリティクスの導入方法のページでは<head>内に挿入するように解説されていますので、チェックを入れて<head>内に挿入するほうが正しい実装になるように感じます。
設定が出来たら、[Update options]をクリックして、設定を反映させましょう。
検索順位の確認方法
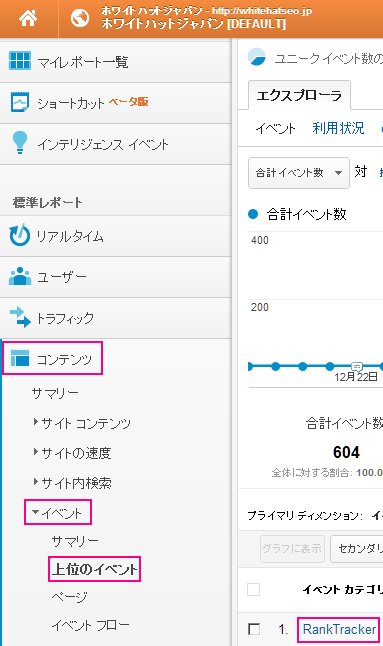
Google アナリティクスにログインをして、[コンテンツ]>[イベント]>[上位のイベント]と進み、イベント カテゴリの中にある[RankTracker]というハイパーリンクをクリックします。
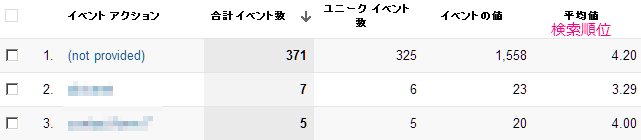
イベント アクションというのが流入キーワードで、一番右にある平均値というのが検索順位の平均値です。
関連記事
- RSS FooterでRSSに自サイトへのリンクと署名を埋め込む設定方法
- .html on PAGESで固定ページに.htmlや.htmの拡張子を付ける
- WordPressにサイトマップを自動生成するPS Auto Sitemap
- WordPressのドメインURLをwwwありwwwなしに正規化する設定方法
- WordPressを高速化するキャッシュプラグインの導入方法と使い方
- WordPressへの不正アクセスから身を守るSimple Login Lockdown
- WP-PostViewsを使い記事の閲覧数や人気記事ランキングを設置する方法
- WordPressでRedirectionプラグインを使いURLをリダイレクトさせる方法
- Akismetを有効化してスパムコメントを防ぐ設定とAPIキーの取得方法
- WordPressインストール直後に入れておきたい21個+αのプラグイン

[…] 誰得なプラグインの公開をうたっているからには、たまにはプラグインを作って公開せねばいけません。 先日は、ホワイトハットSEOの樋口さんと企んで、Ultimate Google Analytics改なるプラグインを作りましたが、改造プラグインなので、オリジナル版の制作者様に敬意を込めて、ひっそりと公開させていただきました。 […]
数週間前より
Ultimate Google Analytics改
を利用させていただいているものです。
優秀なプラグインをご紹介いただきありがとうございます。
さて、Ultimate Google Analytics改の設定画面の、
「拡張リンクのアトリビューション分析:」
という項目につきまして、チェックを外して保存しても、
Options saved画面ではチェックが入った状態となってしまいます。
こちらのプラグインを導入させたいただいた同時期に、
Google Analytics>コンテンツ>ページ解析
がエラーになってしまうようになり、
(ページ解析の読み込み中に問題が発生しました、というエラーとなり
リンクのクリック率が表示されません)
もしかしたら何か関係性があるのではと思い
質問させていただいた次第です。
どうぞよろしくお願いいたします。
プラグインのご利用ありがとうございます。
一度チェックをつけると外れない件は、こちらでも確認できました。
このプラグインを改良した久米田さんに問い合わせてみます。
キャッシュプラグインを一切使っていない環境でも発生しましたので、不具合かとおもわれます。
近日中に修正版をリリースしていただこうと思います。
ご報告ありがとうございました。
ページ解析で読み込みエラーが発生する不具合は、直接な原因はわかりませんが、ひょっとすると、Chrome以外のブラウザで試して見られると、確認できるかもしれません。
(私の場合、Chromeではエラーが発生してしまいました)
[…] 本家との違いや、導入方法などは、ホワイトハットジャパンの樋口さんが記事にまでしてくださいましたので、そちらをご確認いただいた方がよろしいかと思います。 […]
[…] mate Google Analytics改を導入しアクセス解析する方法 http://whitehatseo.jp/ultimate-google-analytics%E6%94%B9%E3%82%92%E5%B0%8E%E5%85%A5%E3%81%97%E3%82%A2%E3%82%AF%E3%82%BB%E3%82%B9%E8%A7%A3%E6%9E%90%E3%81%99%E3%82%8B%E6%96%B9%E6%B3%95/ […]
[…] te Google Analytics改」があります。 これについては「SEOのホワイトハットジャパン」様の 「Ultimate Google Analytics改を導入しアクセス解析する方法」が大変参考になりますのでご覧ください。 […]
[…] SEO対策のホワイトハットジャパンさんが、 Ultimate GAの、改造版を提供してくださっていた~! その名も、Ultimate Google Analytics改。 ありがたく、使わせていただくことにいたしました~。 […]
[…] Ultimate Google Analytics改を導入しアクセス解析する方法 – SEOのホワイトハ… […]
[…] Ultimate Google Analytics改 http://whitehatseo.jp/ultimate-google-analytics%E6%94%B9%E3%82%92%E5%B0%8E%E5%85%A5%E3%81%97%E3%82%A… ダウンロードするファイルのファイル名:ultimate_ga.zip […]
[…] >>Ultimate Google Analytics改を導入しアクセス解析する方法 「導入方法」の見出しのところにファイルのリンクが貼ってあります。 […]
[…] >>Ultimate Google Analytics改を導入しアクセス解析する方法 「導入方法」の見出しのところにファイルのリンクが貼ってあります。 […]
[…] 設定方法について ➡ Ultimate Google Analytics改を導入しアクセス解析する方法 […]
[…] Ultimate Google Analytics改 […]
[…] >>Ultimate Google Analytics改を導入しアクセス解析する方法 […]
[…] >>Ultimate Google Analytics改を導入しアクセス解析する方法 […]