2013年6月13日追記:TwitterのAPIのVer.1の公開が終了され、Ver.1.1へと切り替わった為、2013年6月13日現在ではWordTwitの自動投稿が使えません。
今のところ、ブログ記事の更新をTwitterに投稿する類似のプラグインもVer.1.1に対応しているものの情報は入ってきていませんので、各種プラグインの作者が対応版を公開されるまで待つしかなさそうです。
2013年6月13日追記:あTwitter API Ver.1.1に対応したWordTwit3.0が公開されたました。
導入方法や設定はWordPressとTwitterを連携させて記事の更新を自動でTweet投稿させるプラグインの記事を参考にしてください。
ブログの記事を更新したら、TwitterでURLをつぶやいてフォロワーの方に記事を見てもらえば、何も告知しない時に比べればアクセスは増えます。
時にはそのTweetをみたフォロワーさんが記事をRTしてくれたことにより一気に拡散して多数のアクセスや被リンクを獲得することもあります。
様々なメリットがありますので、記事を更新した際にはツイッターでつぶやいておくと良いのですが、予約投稿をしている場合、つい、Twitterでフォロワーへの通知を忘れがちになってしまいます。
そこで利用するWordPressのプラグインが、WordTwitです。
WordTwitを導入して設定をしておけば、ブログの記事が公開されたとほぼ同時に、ご自身のTwitterアカウントへ更新情報をつぶやいてくれるようになります。
今回の記事ではWordTwitの導入と設定方法を解説いたします。
WordTwit
WordTwitのインストール
WordTwitはWordPressの公式リポジトリに登録されていますので、管理画面から簡単に導入することができます。
インストールの詳しい解説が不要な方はWordTwitの設定の項目までお進みください。
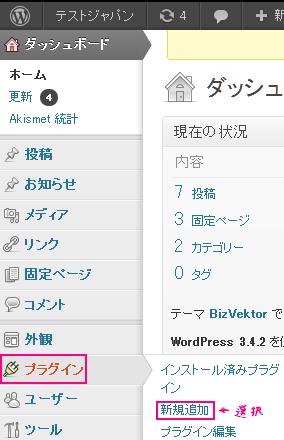
WordPressの管理画面から「プラグイン」>「新規追加」と進みます。
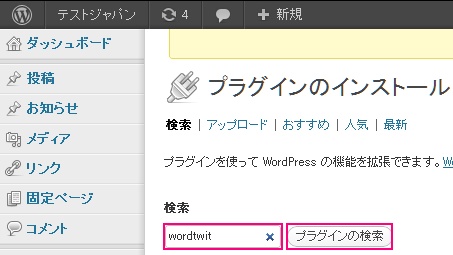
検索フォームに「wordtwit」と入力して、「プラグインの検索」をクリックします。
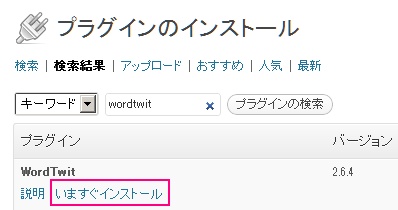
WordTwitプラグインが見つかったら、「いますぐインストール」をクリックします。

本当にこのプラグインをインストールしてもいいですか? という画面が出たら、「OK」をクリックします。
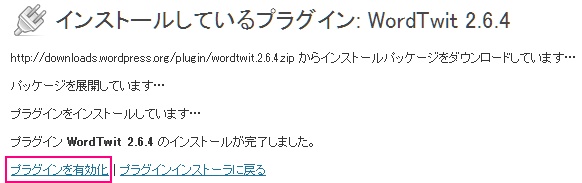
WordTwitのインストールが無事に完了したら、「プラグインを有効化」をクリックします。
以上で、インストール作業は完了です。
WordTwitの設定
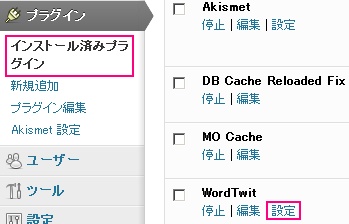
「プラグイン」>「インストール済みプラグイン」と進み、その中にあるWortTwitの「設定」をクリックします。
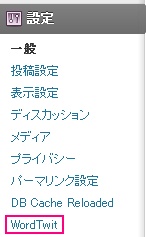
もしくは、「設定」>「WordTwit」と進んでも同じ設定画面に辿り着く事ができます。
URL Shortening
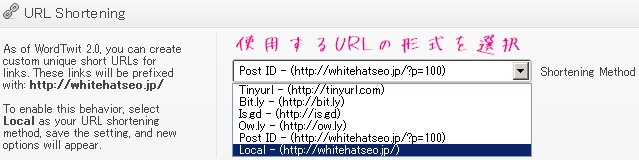
使用するURLの形式を選択します。
- Tinyurl
- Bit.ly
- Is.gd
- Ow.ly
- Post ID
- Local
使用する短縮URLのサービスによってはユーザーネームやAPIキーの入力が必要になるものもあります。
私はPost IDという形式で利用しています。
Post IDの形式で使われる場合は、特にAPIキーなどは不要です。
Twitterで拡散された記事は様々なウェブサービスに拾われ、一種のナチュラルリンクを獲得することができます。
短縮URLサービスが終了してしまっても、被リンクが無くならないように自分のドメインを使っています。
また、ドメイン名を覚えてもらうといった意味合いも含んでいます。
Account Login / Tweet Message
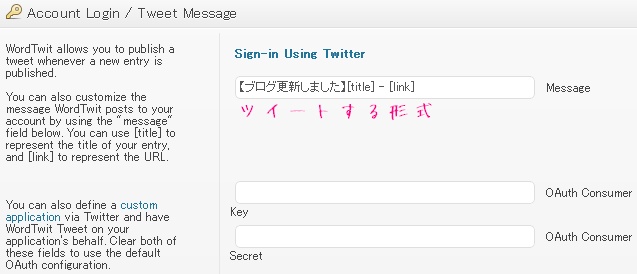
まずは「Message」のフォームの設定を行います。
[title]は記事のタイトルが、[link]には記事のURLのリンクが入ります。
上記の設定でツイートした場合、
【ブログ更新しました】ピンポンダッシュした小学生を捕まえた – http://example.net/?p=1859
という表示がされます。
TwitterのOAuth認証
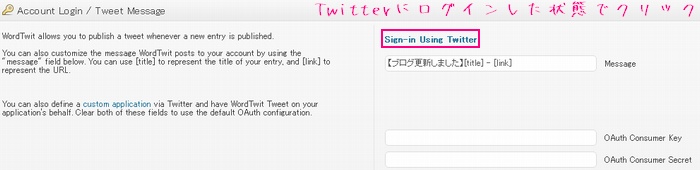
次はTwitterでOAuth認証を行います。
Twitterにログインしている状態で、Sign-in Using Twitterのハイパーリンクをクリックします。

Authorize WordTwit Plugin to use your account?
と聞かれますので、「連携アプリを認証」をクリックします。
Tag/Category Options
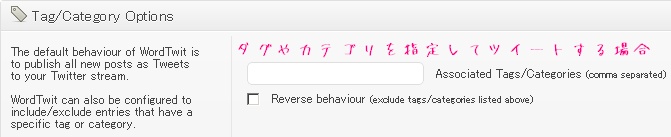
フォームにタグやカテゴリーを記入していくと、そのカテゴリやタグが含まれている場合のみ、ツイートするようになります。
例:seo,smo
2種類のカテゴリーを指定する場合は、[,]カンマで区切ります。
Reverse behaviour (exclude tags/categories listed above)にチェックを入れると動作が反対になります。
すなわち、上記の設定がされているカテゴリーやタグはツイートしなくなります。
Advanced Options
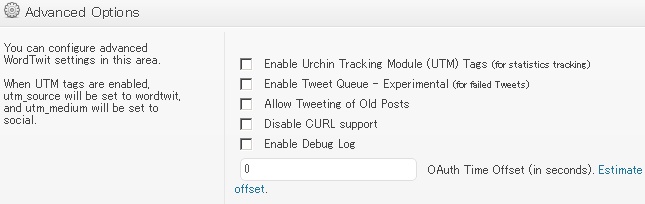
- Enable Urchin Tracking Module (UTM) Tags (for statistics tracking):トラッキングタグを使う
- Enable Tweet Queue – Experimental (for failed Tweets):ツイートに失敗した場合、再度試す為にキューに登録される
- Allow Tweeting of Old Posts:古い記事もツイート許可
- Disable CURL support:CURLを無効
- Enable Debug Log:デバッグログを取得
お好みで設定するといいでしょう。
私は特になにも設定しておりません。

ここまで設定できたら「Update Options」をクリックして設定を保存したら完了です。
「Restore Defaults」をクリックすると初期設定に戻すこともできます。
以上でWordTwitの設定は完了です。
記事を投稿したら自動でつぶやくようになっているはずです。
お疲れ様でした。
関連記事
WordPressを高速化するキャッシュプラグインの導入方法と使い方
WordPressへの不正アクセスから身を守るSimple Login Lockdown
Category Orderを使いWordPressのカテゴリーの順番を並び替える
WordPressの画面が突然真っ白になった時に行った対処方法
WP-PostViewsを使い記事の閲覧数や人気記事ランキングを設置する方法
WordPressにcbnet Ping Optimizerを導入しping送信を管理する方法
WordPressでRedirectionプラグインを使いURLをリダイレクトさせる方法
WordPressにContact Form 7メールフォームを導入する方法
WordPressインストール直後に入れておきたい21個+αのプラグイン
WordPressが使えるサーバー比較。失敗しないサーバー選び

[…] WordTwit(参考)→ WordTwitを使い記事の更新情報をTwitterに自動投稿する設定方法 […]
わかりやすい記事ですね。とても参考になりました。
おかげさまでTwitter連動できました。ありがとうございます!
うまくいったようで、良かったです^^
[…] URL Shorteningは Post ID がおすすめのようです。 WordTwitを使い記事の更新情報をTwitterに自動投稿する設定方法より […]
[…] 自動投稿する設定方法 […]
おかげさまで、Twitter連携ができました。 ありがとうございました!
うまくいったようでよかったです^^
[…] その他詳細参考記事 […]
[…] (参考) WordTwitを使い記事の更新情報をTwitterに自動投稿する設定方法 […]
[…] WordTwitを使い記事の更新情報をTwitterに自動投稿する設定方法 – SEOのホワイトハットジャパン […]
[…] […]
[…] 流用できたので思い出せない。 詳細はこの記事読んで下さい。 WordTwitを使い記事の更新情報をTwitterに自動投稿する設定方法 こいつの良いところは、 投稿時間を細かく設定できるところ […]
[…] Quick Cacheの使い方:WordTwitを使い記事の更新情報をTwitterに自動投稿する設定方法 WordTwitの設定方法や日本語化してからの使い方について […]