長文記事を作成する際、ある程度書いた所で下書き保存を押し、不慮の事故に備える方は多いと思います。
リビジョン機能を無効化している場合にインターネットブラウザが強制終了してしまった場合、数時間の作業が水泡に帰すことにもなり、非常に悲しい思いをすることになります。
こまめな下書きが原稿を守ることになるのですが、WordPressのエディターでは、下書き保存時や公開ボタンをクリックした際、スクロールバーのカーソルが一番上に戻ってしまい、どこを編集していたのか探し直す必要が生まれてくる事が多いです。
下書き保存や公開ボタンをクリックした際に、編集を行なっていた場所までカーソルを移動させてくれる便利なプラグインが、Preserve Editor Scroll Positionです。
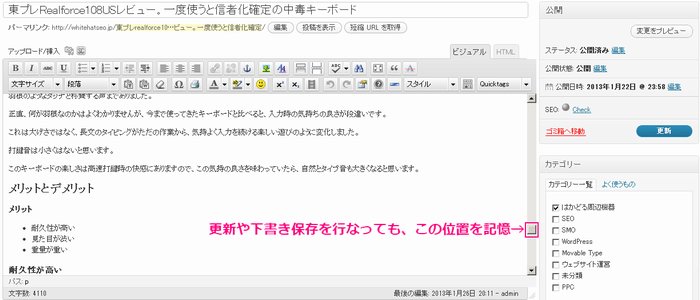
文章で説明するとなかなか説明しにくいのですが、導入するだけで非常に快適な環境が実現できる、かゆいところに手がプラグインになっています。
Preserve Editor Scroll Position
Preserve Editor Scroll Positionとは
通常、下書き保存や投稿を行った際には、スクロール位置がリセットされます。
一旦リセットされたあと、自動で元のスクロール位置を復元する機能を持ったプラグインが、Preserve Editor Scroll Positionです。
ちょっとした不自由から解消される、便利なプラグインとなっています。
導入方法
Preserve Editor Scroll PositionはWordPressの公式リポジトリに登録されているプラグインです。
管理画面から簡単に導入することができます。
特に設定の項目も存在しません。
導入して有効化させるだけで作動するようになります。
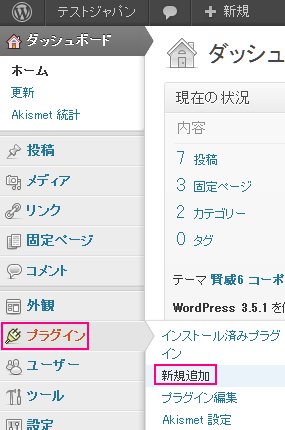
WordPressの管理画面にログインしたら、[プラグイン]→[新規追加]をクリックします。
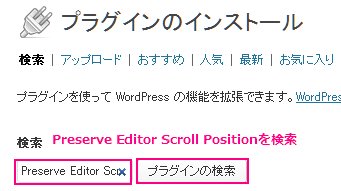
検索フォームに[Preserve Editor Scroll Position]と入力し、[プラグインの検索]をクリックします。

Preserve Editor Scroll Positionがプラグイン検索にヒットしたら、[いますぐインストール]のハイパーリンクをクリックします。
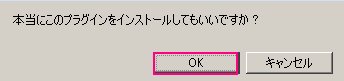
本当にこのプラグインをインストールしてもいいですか?という確認ウィンドーがポップアップしますので、[OK]をクリックします。
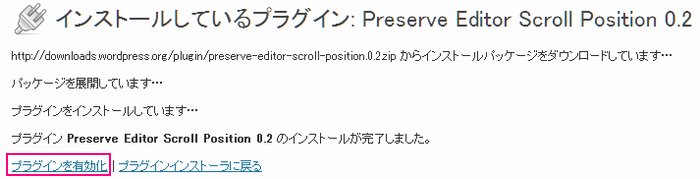
プラグイン Preserve Editor Scroll Position 0.2のインストールが完了しました。というメッセージが出たら、[プラグインの有効化]のハイパーリンクをクリックします。
以上でプラグインの導入が完了しました。
関連記事
Ultimate Google Analytics改を導入しアクセス解析する方法
.html on PAGESで固定ページに.htmlや.htmの拡張子を付ける
WordPressの生成するURLには.htmlを付ける方が良いのか
WordPressのドメインURLをwwwありwwwなしに正規化する設定方法
WordPressへの不正アクセスから身を守るSimple Login Lockdown
WP-PostViewsを使い記事の閲覧数や人気記事ランキングを設置する方法
WordPressにBroken Link Checkerを導入しリンク切れを阻止
WordPressにTinyMCE Advancedを導入しビジュアルエディターを強化する方法
WordPressでRedirectionプラグインを使いURLをリダイレクトさせる方法
WordPressインストール直後に入れておきたい21個+αのプラグイン
