シリーズ、【初めてのWordPress】第2弾の記事になります。
前回の記事でお名前.comでドメインを取得し、エックスサーバーにDNSの設定を向けました。
まだご覧になっていない方は、【初めてのWordPress】ドメインを取得してライバルに差をつけよう の記事を読んでからこちらの記事をご覧になる事をお薦め致します。
今回の記事では、WordPressのインストール完了までの作業を解説していきたいと思います。
前回の解説したドメイン取得とサーバーの設定も、記事の内容を見ながら行って頂ければ決して難しい作業ではなかったかと思います。
今回も前回同様、画像も用いながら詳しく解説していきますので、非常に簡単に導入することが出来るかと思います。
本記事を見ながら順番に進めていけば、あっけなくインストール成功することでしょう。
追記:手動インストールのやり方も解説しました。→XserverにWordPressを手動インストールする手順
ネームサーバーの設定が完了しているか確認してみよう
貴方は前回の記事で、ドメインを取得し、エックスサーバーにドメインの設定を完了させました。
設定が終って24時間-72時間程度待てば、ドメインの設定が終っているはずです。
ブラウザで、貴方のドメインにアクセスしてみましょう。
貴方が借りているサーバーがXserverであれば、このようなメッセージが出ると思います。
別のレンタルサーバーだと、工事中のhtmlファイルが自動生成されないところもありますので、なんでもいいのでindex.htmlのファイルを仮にアップし、調べてみましょう。
出ていない場合はまだ、ネームサーバーの設定が浸透していないと考えられます。
もしくは、72時間以上待っているのにこの画面がでないとなると、設定を失敗している場合があります。
(しかし、私も過去に.tvのドメインが浸透するのに100時間ほど掛かった事もありますので必ずしも設定ミスだとは言い切れません)
場合によっては、別のプロバイダ、携帯電話、スマートフォンでアクセスすると、見られることがあります。
そのような状態だと、もうすぐ全世界に浸透するであろうと考えられるので、安心して待つことができます。
ドメインが浸透していたら作業開始!!
無事、貴方のドメインが浸透されていてアクセスできたのなら、作業を開始しましょう。
まずはエックスサーバーのサーバーパネルにログインし、設定対象ドメインの変更で、貴方のドメインを選択してください。
選択できたのならば、自動インストールをクリックします。
WordPress 日本語版のインストール設定をクリックしましょう。
WP以外にもMTOSやXOOPS、osCommerce、ZenCart、Pukiwikiなどが自動インストールできますね。
今回はWordPressをインストールします。
私は面倒臭いからルートディレクトリにインストールしていますが、画像のようにサブディレクトリにblogやWPなどのディレクトリ名をつけてそこにインストールする事も可能です。
ちなみに、サブディレクトリにインストールしても、あとで設定を変えたらルートドメインでWordPressを表示する事も可能ですので、ディレクトリを綺麗に整理したい方はサブディレクトリにインストールしても良いかと思います。
データベースの設定は、データベースを生成するを選んだらいいでしょう。
既存のデータベースを共有する事もできますが、エックスサーバーはデータベースを30個も利用できますので、けちけちせずに1ブログに1個使えば良いのではないかなと思います。
こちらの自動インストールプログラムで新しいMySQLの作成とユーザーの発行も自動でやってくれます。
インストール先を決定したら、インストール(確認)をクリックして作業を進めてください。
http://example.netの横の下向き三角をクリックすれば、wwwあり、wwwなしを選ぶことができます。
なお、インストールするディレクトリにindex.htmlが存在する場合、FTPで削除しておきましょう。
index.htmlはindex.phpよりもアクセスする時に優先されますので、「インストールできているはずなのにWordPressにアクセスできない!!」 と勘違いすることがあります。
(実は私も、なんで表示されないのかなぁと、しばらく画面とにらめっこをしたことがあります)
2015年4月4日追記:現在のエックスサーバーの自動インストールでは、index.htmlが存在する場合、インストールを続行させるとindex.htmlが削除される機能が追加されています。index.htmlが勝手に削除されてしまっては困る方は、WordPressインストール前に予めindex.htm等にリネームしておきましょう。
プログラムのインストールをクリックし、作業を進めてください。
サイトのタイトルや、ユーザー名、メールアドレス、パスワードなどを設定します。
ブログにコメントがあった時にメールアドレスに通知してくれますので、よく使うメールアドレスを設定しておくといいでしょう。
設定が終ったらWordPressをインストールをクリックしてください。
ログインをクリックします。
こんなの画像を用意して解説するまでもないのですが、どれだけ簡単にインストールできるか というのを解説したかったので載せています。
先ほど設定したユーザー名とパスワードをいれてログインするだけです。
WordPressをアップデートしよう
エックスサーバーで自動インストールされたWordPressが最新版ではなかった場合、画面上部にWordPress 3.x.xが利用可能です!更新してください。と出ます。
新規でインストールしている場合、アップデートを失敗しても損失はほとんどありませんので、バックアップなど取らなくともそのままアップデートすれば良いかと思います。
そのまま、今すぐ更新を押せばいいでしょう。
何が面白いのかよくわからないアメリカンジョークと共に、新バージョンになりました。
これで、最新版のWordPressのインストールが完了です。
私が始めてWordPressを使ったときは、こんなに簡単にVer.を上げることができると思っていなかったので、手動でインストールしていました。
試しに自動インストールをしてみると、あっという間に作業が終って、感激しましたよ。
WordPressのインストールは難しかったですか?
さて、前回のドメイン取得設定方法の解説に続き、今回はエックスサーバーにWordPressをインストールする方法を解説しました。
おそらく、100人中90人くらいは簡単にインストールを成功させたかと思います。
独自ドメインでWordPressを運用するのは、無料レンタルブログを借りるのと変わらない程度の難易度です。
独自ドメインやWordPressは無料レンタルブログには真似のできない自由度の高さがあります。
運用暦が長くなってくると、色々とやりたいこと、出来ることが見えてきますので、WordPressを使っていて良かった!! と思える時期が絶対に来ると思います。
次回の記事は初めてのWordPressは【初めてのWordPress】WPにテーマ(テンプレート)を適用させようになります。
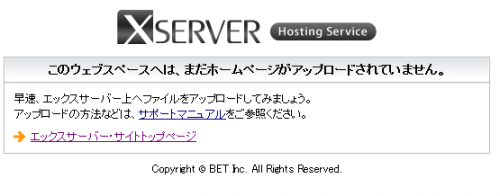
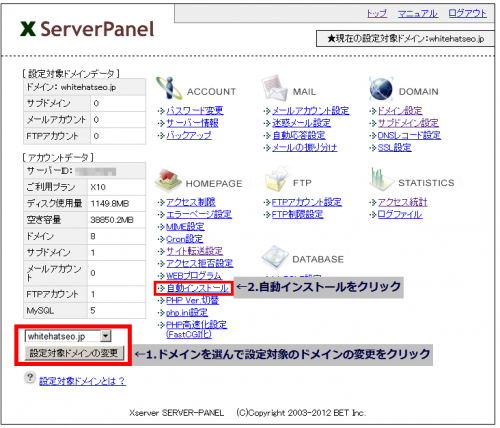
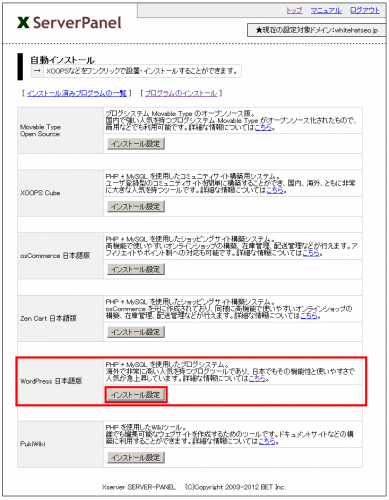
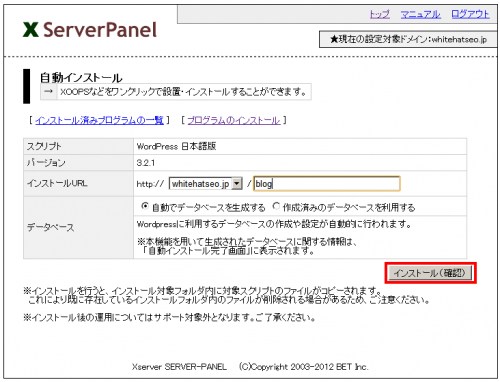
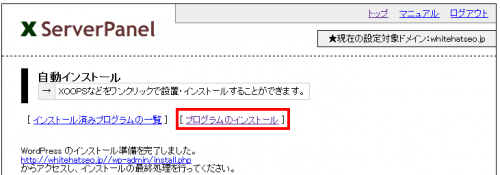
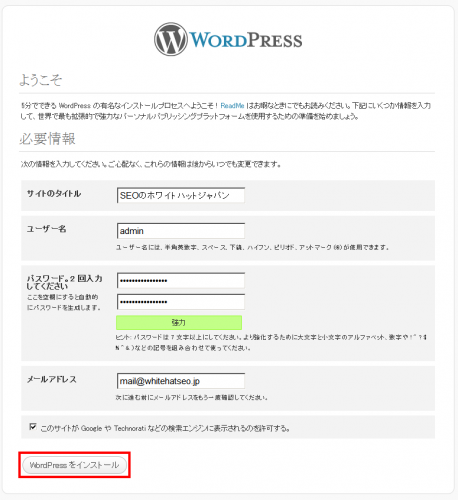
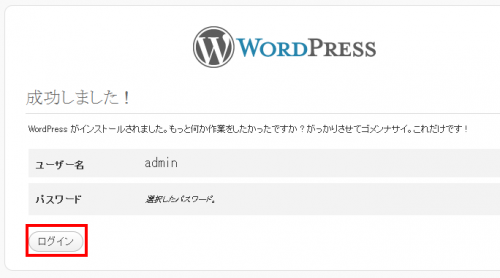
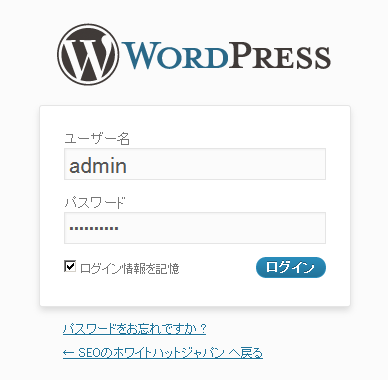

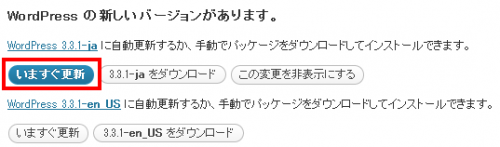
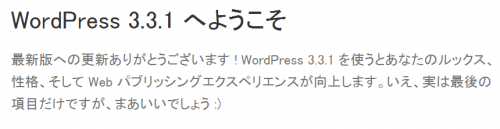

[…] エックスサーバーへWPを簡単にインストールする方法 | 初めてのWordPress […]
[…] 【初めてのWordPress】エックスサーバーにWPを簡単にインストールする方法 […]
[…] 【初めてのWordPress】エックスサーバーにWPを簡単にインストールする方法 […]
[…] 参照ページ → 「エックスサーバーにWPを簡単にインストールする方法」 […]
[…] 【初めてのWordPress】エックスサーバーにWPを簡単にインストールする方法 […]
[…] 【初めてのWordPress】エックスサーバーにWPを簡単にインストールする方法 […]