前回のMovable Typeの記事ではXserverにMovable Type 5.2やMTOS5.2を手動でインストールする方法を解説しました。
エックスサーバーにMTやMTOS5をインストールする場合、インストールウィザードが上手く進まない不具合があるようでしたので、mt-config.cgiを自分で作成して進める必要がありました。
前回のMTの記事を見ながらでも、インストールの手順は十分理解出来るとは思いますが、ソースをダウンロードしたり、何かと変更したりが面倒くさかったり、頭がこんがらがる方もいらっしゃるかもしれません。
今回はXserverの自動インストール機能を使い、簡単にMovable Type Open Source 5.2(MTOS)をインストールする方法と、インストール後にパーミッションを変更してセキュリティを高める方法を解説いたします。
手動インストールを行う場合はソースを入手する必要がありますが、Xserverの自動インストール機能を使う場合、ソースの入手は不要です。
なお、自動インストールはMovable Type Open Source(MTOS)のみ対応となっています。
Movable Type Proはライセンスの兼ね合いで、自動インストールできません。
Movable TypeとMovable Type Open Sourceの違いはMovable TypeとMovable Type Open SourceとWordPressを比較の記事をご覧ください。
Movable Type Open Source 5.2 (MTOS)自動インストールメニュー
自動インストールを行う手順
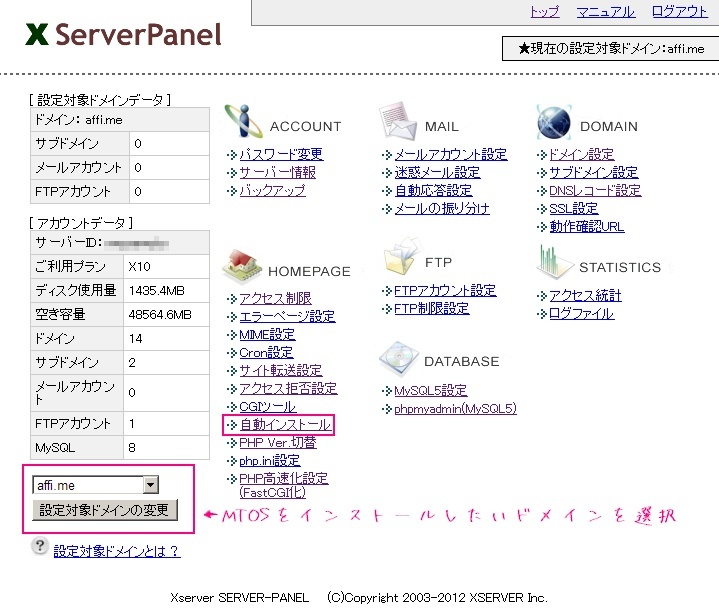
まずはエックスサーバーの管理画面にログインして、画面左下付近にある設定対象ドメインを下向き矢印で選択し、[設定対象ドメインの変更]をクリックします。
ここで選択するドメインは、Movable Type Open Sourceをインストールしたいドメインを選択してください。
マルチドメインでご利用されている方は、間違ったドメインにインストールしてしまわないようによく注意しましょう。
画面右上付近にある[★現在の設定対象ドメイン:]がMTOSをインストールしたいドメインになっていることを確認したら、[自動インストール]をクリックします。
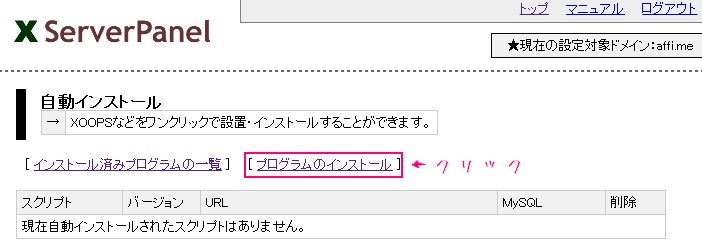
自動インストールの画面にきたら、[ プログラムのインストール ]のハイパーリンクをクリックします。
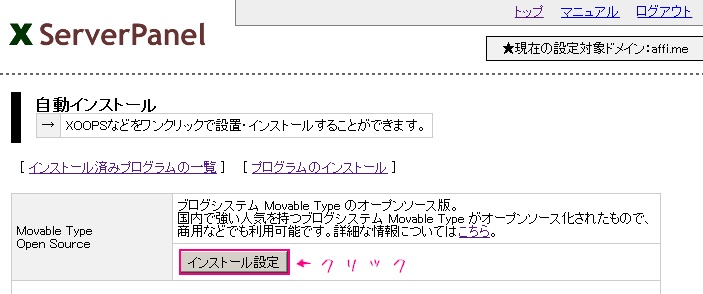
自動インストール可能なプログラムの一覧が出てきますので、Movable Type Open Sourceを選択して、[インストール設定]をクリックします。
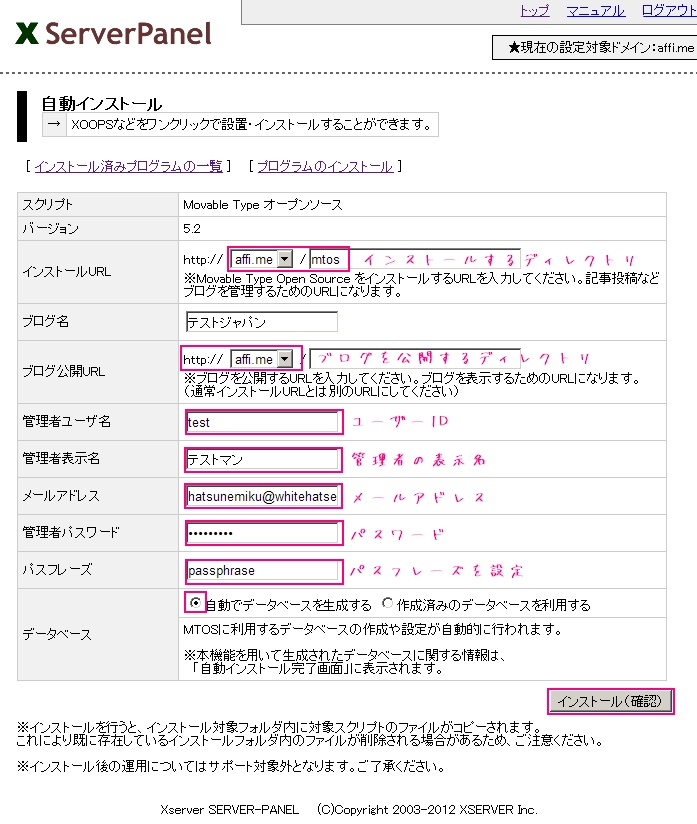
- スクリプト:Movable Type オープンソースになっていることを確認します。
- バージョン:最新版(現状では5.2)になっていることを確認します。新しいVerが出たばかりだと、自動インストールされるバージョンが古い場合があります。その際は手動でインストールを行うといいでしょう。
- インストールURL:MTOSをインストールするURLを決めます。(公開用のURLではありません)
- ブログ名:ブログ名を入力します。
- ブログ公開URL:公開したいURLを設定します。
- 管理者ユーザ名:ログインなどで使用するユーザー名を設定します。
- 管理者表示名:投稿者名やコメントで使う表示名を設定します。
- メールアドレス:メールアドレスを設定します。
- 管理者パスワード:ログインなどで使うパスワードを設定します。
- パスフレーズ:秘密の合言葉を設定します。
- データベース:使用するデータベースを選択します。
全て設定できたら、[インストール(確認)]をクリックします。
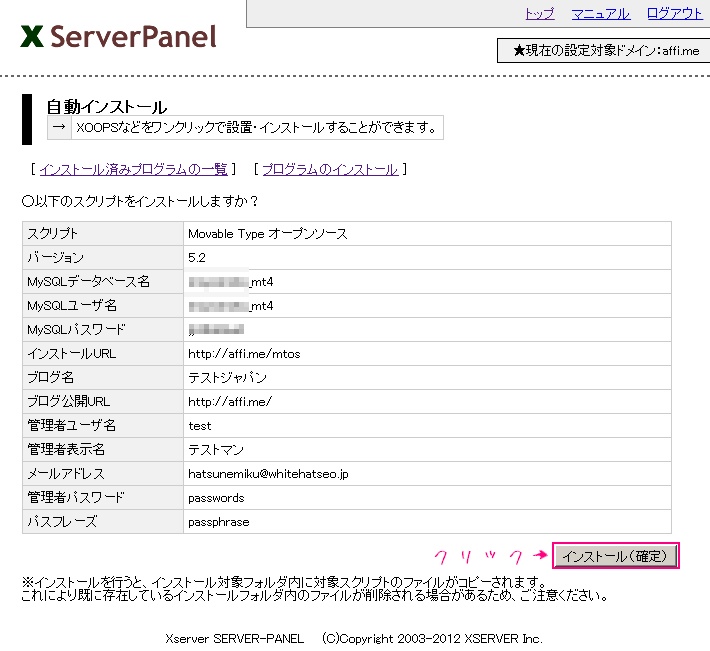
各種設定にミスが無いか確認してください。
ちなみに、この画像は解説用にわかりやすいパスワードにしていますが、第3者に想像できないような英数字を交えて強固なパスワードを設定しましょう。
ミスが無いようでしたら、[インストール(確定)]をクリックします。
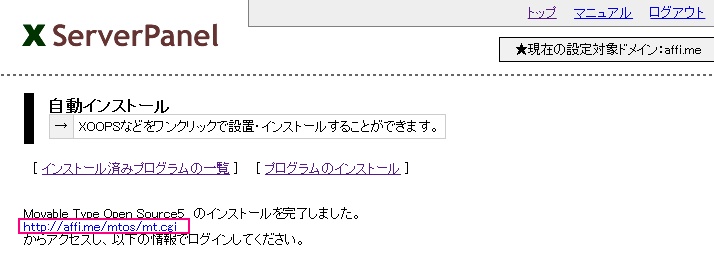
Movabel Type Open Source5のインストールが完了しました。
手動インストールに比べて非常に楽に終わらせることができましたね。
試しに管理画面のURLのハイパーリンクをクリックしてみましょう。
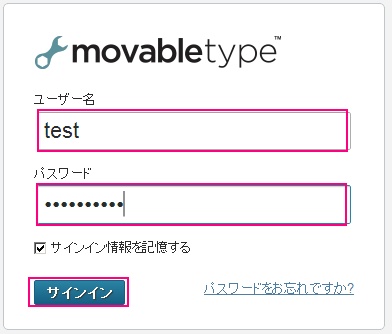
先ほど設定したユーザー名とパスワードを入力して、[サインイン]をクリックします。
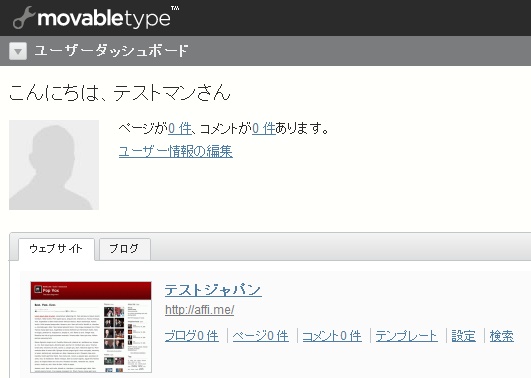
無事、Movable Type Open Source5.2の管理画面にログインできました。
パーミッションを変更してセキュリティを高める
ログイン出来ることを確認したら、次はパーミッションを変更してセキュリティを高めましょう。
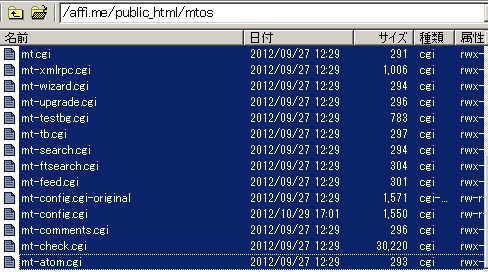
今回はFFFTPというFTPクライアントでパーミッションを変更してみます。
拡張子順にソートさせ、拡張子が.cgiになっているファイルを全て選択させた後、右クリックをして[属性変更]を選択します。
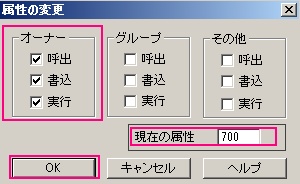
属性を700に設定して、[OK]をクリックします。
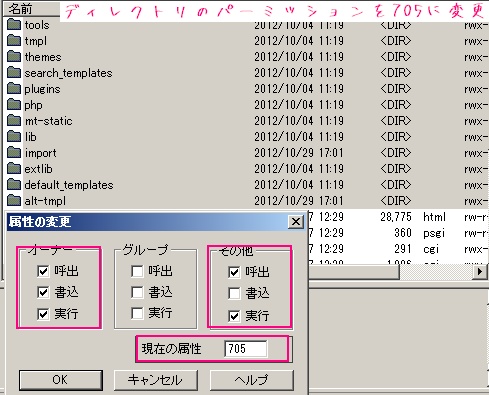
同じようにディレクトリのパーミッションを705に変更します。
使わないファイルを削除する
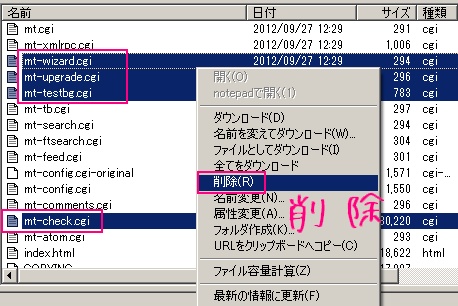
インストール作業中にのみ使用するcgiファイルが残っています。
- mt-check.cgi
- mt-wizard.cgi
- mt-testbg.cgi
- mt-upgrade.cgi
上記の4つのcgiファイルはもう不要ですので、削除してしまいましょう。
以上でmtosのインストールは完了です。
お疲れ様でした。
関連記事
エックスサーバーにMovable TypeやMTOSを手動インストールする方法
Movable TypeとMovable Type Open SourceとWordPressを比較
htmlで作られたサイトを順位を落とさずにWordPressに変更する
GoogleAppsを利用し独自ドメインでメールを運用する方法
ドメインを取得してライバルに差をつけよう
エックスサーバーにWPを簡単にインストールする方法
サーバー比較。失敗しないサーバー選び
独自ドメインのブログが無料レンタルブログより有利な色々な理由
