独自ドメインを取得すると自分の好きなメールアドレスを設定できます。
XServerなどのレンタルサーバーを利用してもいいのですが、私は強力なスパムフィルターが付いていて、AndroidやPCからのアクセスや同期の簡単なGoogleAppsを利用しています。
GoogleAppsとは独自ドメインでGoogleのサービスを使用できるようになるサービスです。
Gmail、Googleカレンダー、Googleトーク、Googleドキュメント、Googleサイトなどのサービスを独自ドメインで利用が可能になります。
私はGmailしか利用していませんが、他のサービスも利用していらっしゃる方はGoogleApssに統合してみると良いかもしれません。
追記:2012年12月6日で無償版の新規申し込みは終了されました。
【悲報】Google Apps 無償版の新規受付が終了
2012年12月5日までに無償版を使っていた方はそのままお使いいただけますが、新しいアカウントを登録することはできなくなりました。
有料版のGoogle Appsも、1ユーザー1ヶ月500円から使えますし、セキュリティや信頼性を考えると1ヶ月500円は決して高くないと感じます。(とはいえ以前は無料で使えていたものなので心情的には複雑ですが)
GoogleAppsの特徴
- 無料で使える容量が多い(2012年3/2現在で7.6G以上)
- 無料版では最大10ユーザーの作成が可能
メールの利用で7.6Gまで使えるということは、ほぼ無制限に近いようなイメージではないでしょうか。
10ユーザーまで登録というのは、使い方によっては足りないと感じる方もいらっしゃるかも知れませんが、私のような個人使用で10個もメールアドレスを発行することはありませんので、問題ないかと思われます。
info@ドメイン名やwebmaster@ドメイン名など、使い方に応じて10個まで無料で発行が可能です。
逆に会社のドメインで社員全員にメールアドレスを配りたいといった場合は、有料のビジネスプランにしたほうが良いでしょう。
ビジネスプラン(Google Apps for Business)なら1アカウント年間6000円で25GBのメール容量に増え、登録ユーザー数が無制限になります。2015年4月17日現在、1ユーザー年間6000円で30GBの容量が利用可能です。
また、ビジネスプランですと、24時間365日の電話サポートも受けられるようになります。
GoogleAppsの設定方法
では、GoogleAppsの設定方法を画像付きで詳しく解説していきます。
画像の枚数は多いのですが、さほど難しい設定はありませんので、1つづつミスしないようにしていけば上手く導入できるかと思います。
なお、サーバーはエックスサーバーを利用しているという前提で進めて行きます。
まだレンタルサーバーをお借りでない方はレンタルサーバー比較の記事が参考になります。
GoogleAppsのサイトへアクセスする
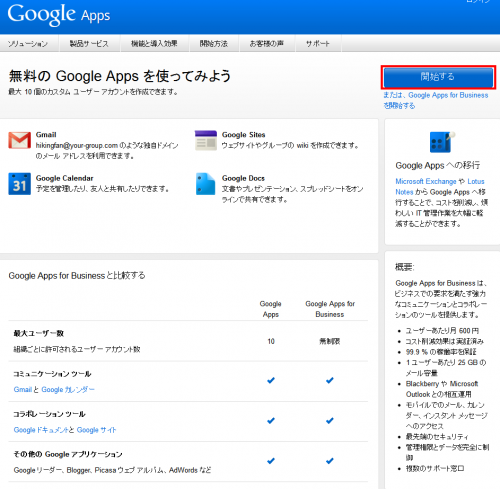
http://www.google.com/apps/intl/ja/group/index.html
GoogleAppsのサイトへアクセスします。
そして、右上にある「開始する」をクリックしてください。
あなたのドメイン名を入力します
あなたのドメイン名を入力します。
私の場合ですと「whitehatseo.jp」になります。
入力したら「次へ進む」をクリックしてください。
申し込み画面
申し込み画面です。
必要な情報を入力し、次へ進むをクリックしてください。
わからない設定項目がある場合、上記の画像をクリックして拡大してご確認ください。
アカウント作成と設定
管理者アカウントを作成します。
ユーザー名とパスワードを設定してください。
今後、このユーザーアカウントで管理や各種操作をすることになります。
メールアドレスが1個で良い場合は、それを管理アカウントにしてしまうのも一つの手でしょう。
info@ドメイン名や、webmaster@ドメイン名などにすると汎用性が高いです。
なお、無料版でも10アカウントまで作成できますので、思いついたアカウント名でも構わないかと思います。
利用規約を確認する
ぶっちゃけた話この手の規約を穴が開くほど眺める方はほとんどいらっしゃらないかとは思いますが、しっかりと確認してください。
同意できたのならば、「同意して、設定を続行」をクリックします。
GoogleAppsの設定方法
かんたん設定とカスタム設定がございますが、今回はかんたん設定でやってみることにします。
「簡単設定に進む」をクリックしてください。
あなたのドメイン名のGoogle Apps セットアップ ウィザード
GoogleAppsのセットアップ作業を始めます。
「次へ」をクリックしてください。
「これからおぬしにドメイン所有者であることを証明してもらうぞ」 的な説明が書かれています。
「次へ」をクリックしましょう。
所有者の確認
所有者の確認作業を行います。
「この HTML 確認ファイル」というのをクリックして、「ランダムの乱数.html」をダウンロードしてください。
HTML 確認ファイルをあなたのサーバーのルートディレクトリに転送します
あなたのサーバーにFTP接続し、先ほどダウンロードした「ランダムの乱数.html」をアップロードします。
HTML 確認ファイルがアップロード出来たか確認
3.ブラウザでhttp://あなたのドメイン/googleランダムの乱数.htmlにアクセスして、アップロードが正しく行われたことを確認します。
というハイパーリンクをクリックして、乱数が表示されたらアップロードに成功しています。
表示されたら「確認」をクリックします。
ユーザーとグループの設定
複数のユーザーで使用するかどうかを決めます。
今回は複数のユーザーで使用する設定を選択しました。
「次へ」をクリックします。
ユーザーとグループの追加
「ユーザーを追加する」にチェックを入れます。
「次へ」をクリックします。
新しいユーザーの作成方法の選択
ユーザーの作成方法を選択します。
「ウェブ フォームで1つずつ作成する」にチェックをいれます。
「次へ」をクリックします。
ユーザー追加方法の解説
方法がわからない場合、手順を表示して確認しておくといいでしょう。
「次へ」をクリックします。
GoogleAppsのどのサービスを有効にするか選択します
今回はGmail、Google ドキュメント、Google カレンダーを選択してみました。
メールしか必要ない方なら、Gmailだけチェックしておけば良いかと思います。
Googleのサービスの宣伝画面です
ただの自画自賛というか宣伝なので気にせず「次へ」をクリックします。
なぜかこの画面だけ説明文が英語でしたが、他の環境だとわかりません。
「次へ」をクリックします。
Gmailのメール配信方法を選択します
メール配信の方法を選択します。
Google サーバーが推奨になっていますし、Googleサーバーを使用することにしましょう。
Googleのサーバーは安定していますしね。
「次へ」をクリックします。
メールフローがGoogleのサーバーを経由するように指定します
Googleのサーバーを経由するようドメインのMXレコードを変更。
ややこしそうですが、当記事の手順に従ってやっていけば、簡単ですのでご安心ください。
ドメインホストでのMXレコードを変更する
ここで重要なのは、優先値(優先度)の数値と、参照先のアドレスです。
このページを開いた状態で、Xserverのサーバーパネルにログインしてください。
X ServerPanel
エックスサーバーの管理パネルにログインし、「設定対象のドメインの変更」であなたのドメインを指定します。
指定が出来たら、「DNSレコード設定」をクリックします。
DNSレコード設定
DNSレコード設定画面を開いたら、「DNSレコードの追加」をクリックします。
各種DNSレコードを指定します
「種別」でMXを選択肢、赤枠で囲まれているフォームに必要なアドレスと優先度を入力します。
- 優先値:1 ASPMX.L.GOOGLE.COM
- 優先値:5 ALT1.ASPMX.L.GOOGLE.COM
- 優先値:5 ALT2.ASPMX.L.GOOGLE.COM
- 優先値:10 ASPMX2.GOOGLEMAIL.COM
- 優先値:10 ASPMX3.GOOGLEMAIL.COM
- ホスト名:mail 種別:CNAME 内容:ghs.google.com
- ホスト名:calendar 種別:CNAME 内容:ghs.google.com
- ホスト名:docs 種別:CNAME 内容:ghs.google.com
※GoogleカレンダーやGoogleドキュメントが不要な方は、calendarとdocsのCNAME設定は不要です。
CNAMEの優先度は空白で問題ありません。
入力したら「DNSレコードの追加(確認)」をクリックします。
確認画面
種別と内容と優先度が正しい事を確認したら「DNSレコードの追加(確認)」をクリックします。
こんな感じで、アドレスを全て設定してください。
DNSレコードの一覧で確認してみる
「DNSレコードの一覧」をクリックして一覧で確認します。
私はXserverのメールボックスを利用していなかったのですが、契約すると設定されているようです。
ホスト名があなたのドメイン名で、種別がMX、優先度が0のDNSレコードがある場合、削除してください。
GoogleサーバーのDNSレコードの優先度は1なので、優先度0の初期設定のホストが優先されてしまい、GoogleAppsの設定が上手く行きません。
ここの設定は見落としがちなので、良く確認してください。
(私はいくつかのドメインで何度かGoogleAppsの設定をしているのですが、毎回ここの余計なレコードの削除を忘れてます)
メールアカウントの設定の確認
「メールアカウントの設定」を確認します。
メールアカウントが存在する場合、削除してください。
GoogleAppsのセットアップを続行します
エックスサーバー側のDNSレコードの設定が完了したらGoogleAppsの設定画面に戻り、MXレコードを変更しましたか? 「はい。メールが Google を経由するように あなたのドメイン の
MXレコードを変更しました」にチェックを入れ、「次へ」をクリックします。
MXのレコードを確認しています…
MXレコードの確認には結構な時間が掛かります。
案外早く事もあるようですが、私の場合、大体丸2日掛かるパターンが多いです。
あまりに遅いので、設定にミスしてしまっているのではないかと心配になることがありますが、忍耐です。
ウェブブラウザでGmailにアクセスする
設定直後ではDNSの設定が反映されていませんので、すぐにアクセスすることは出来ないでしょう。
大体2日ほど待つ必要があります。
まぁ、気にせず「次へ」をクリックしてください。
Googleカレンダーの解説
Googleカレンダーの解説です。
じっくり読んでもいいのですが、始めての方の場合、この時点で頭が混乱してくる可能性が高いので、気にせず「次へ」をクリックしましょう。
カレンダーにアクセスして共有する
実行する処理:「共有リソースの追加を省略します」にチェックをいれ、「次へ」をクリックします。
Googleドキュメントの解説
Googleドキュメントの解説です。
気にせず「次へ」をクリックするといいでしょう。
ドキュメントを作成、共有する
「次へ」をクリックします。
モバイルでのアクセス
各種スマートフォン端末の使い方の解説画面です。
GoogleAppsをAndroidで使用する説明
ただの解説ですので「次へ」をクリックしましょう。
Googleのサービスの宣伝
Googleのサービスの宣伝です。
どうでも良い設定ですね。
Chromeブラウザは非常に軽快に動作するのでオススメですよ。
私のメインブラウザになっています。
やっと設定が完了しました
後半はGoogleの宣伝だとか解説ばかりでしたが、「次へ」をクリックしていったら終わった印象ですよね。
DNSの設定が反映されるまでの画面
設定して2日ほどはこのような画面になっているかと思います。
(運がよければあっという間に反映されるかも知れません)
もし、何か設定を失敗していたら、この画面で通知されます。
複数のGoogleアカウントでログインする方法
Googleアカウントを複数所持している場合、ログアウトしたりログインしなおしたりが面倒くさいので、複数のアカウントを所持してらっしゃる方はマルチログイン機能を許可すると便利です。
Googleアカウントのページを開いて、右上の歯車の近くにあるご自身のアカウント名をクリックして、アカウント設定をクリックします。
セキュリティのマルチログイン設定を有効にします。
これで、複数のGoogleアカウントに同時にログインすることが可能になります。
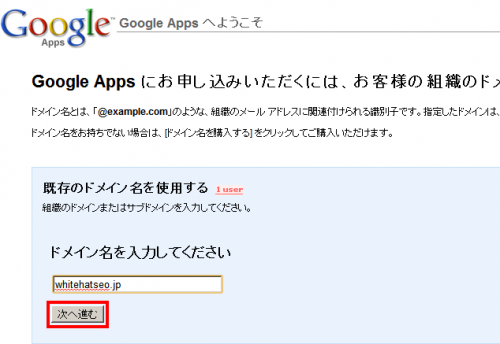
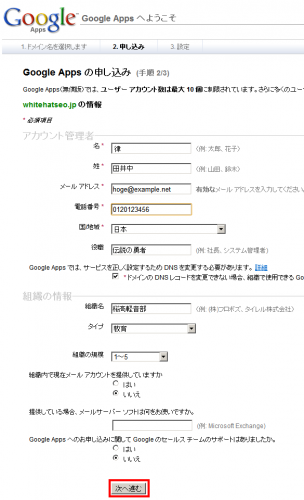
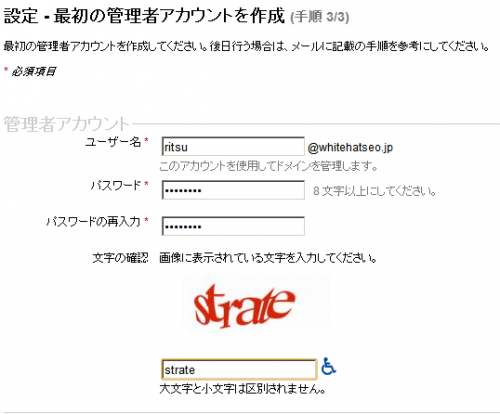
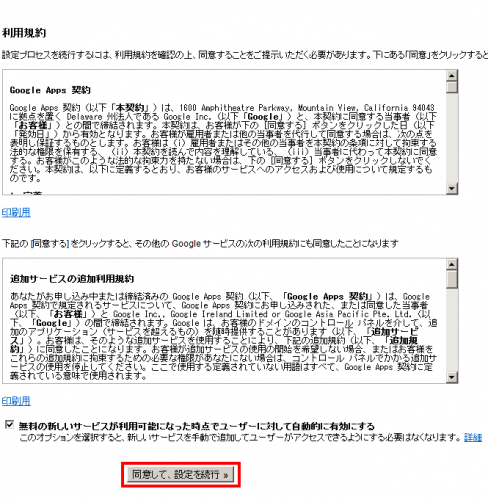
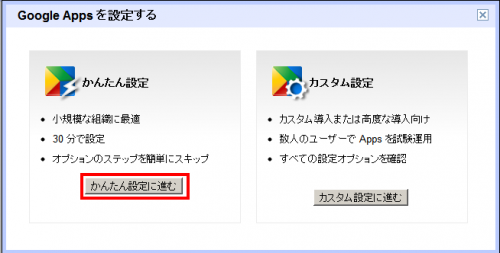
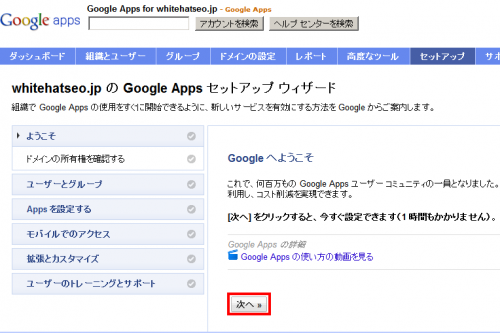
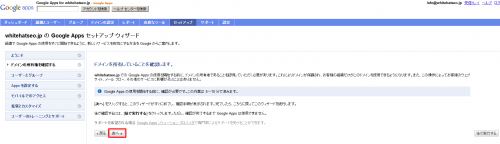
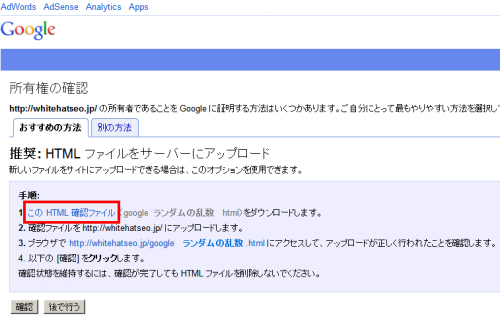
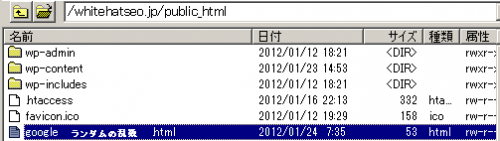
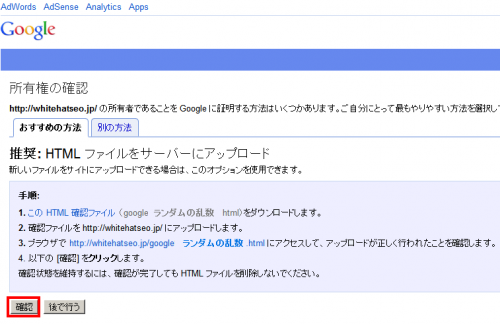
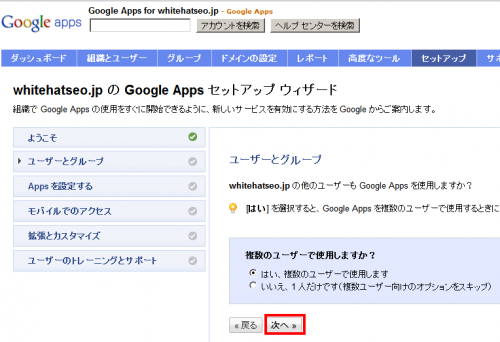
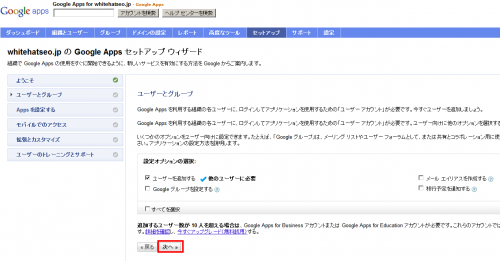
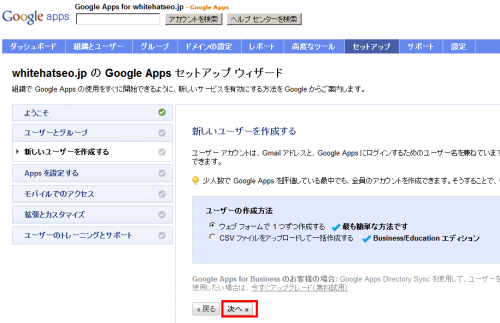
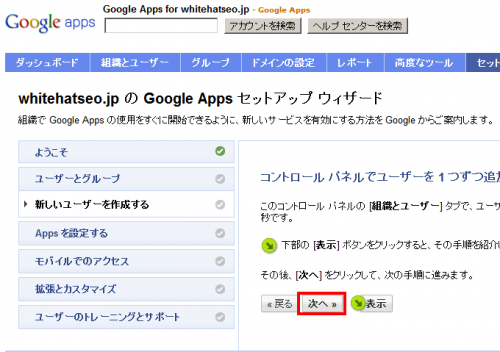
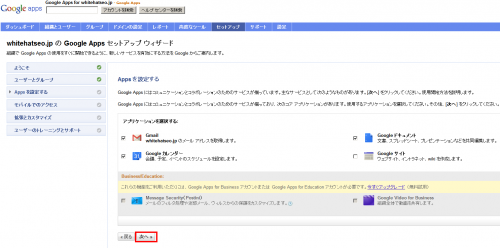
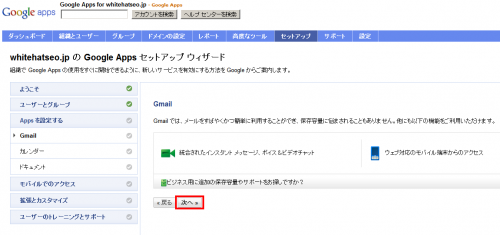
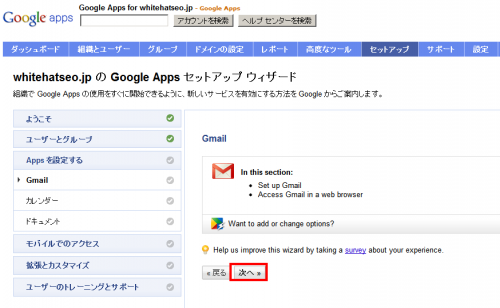
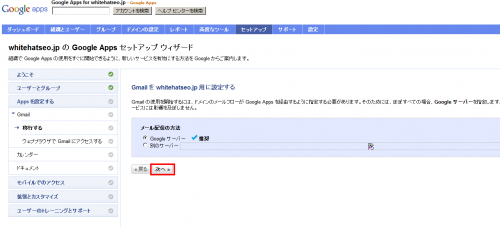
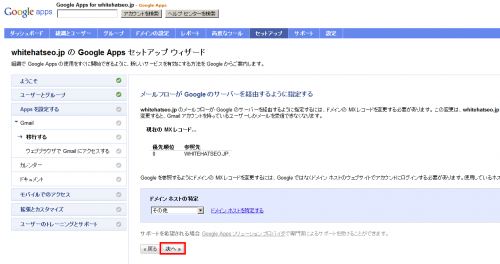
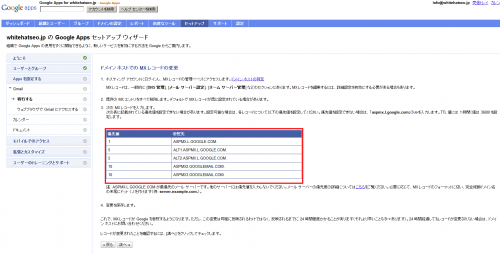
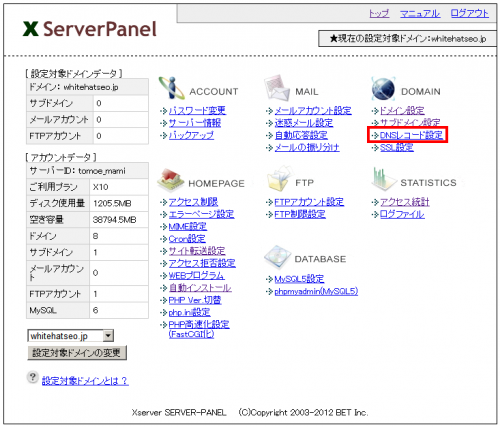
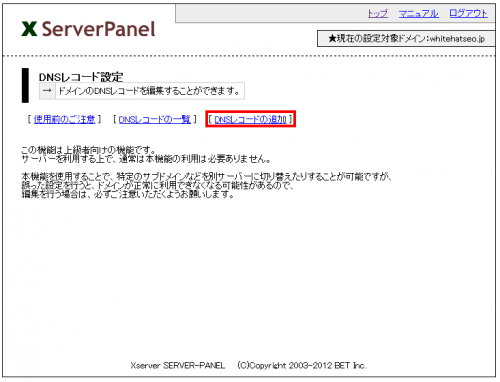
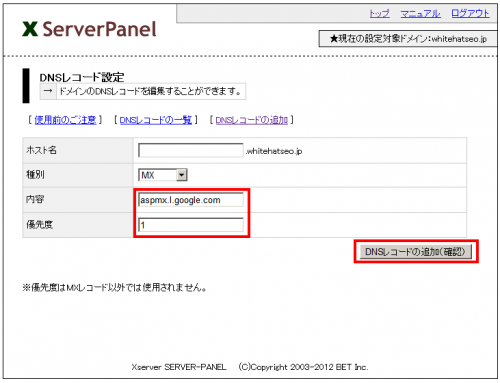
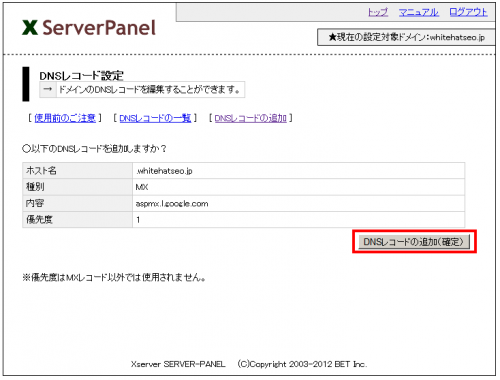
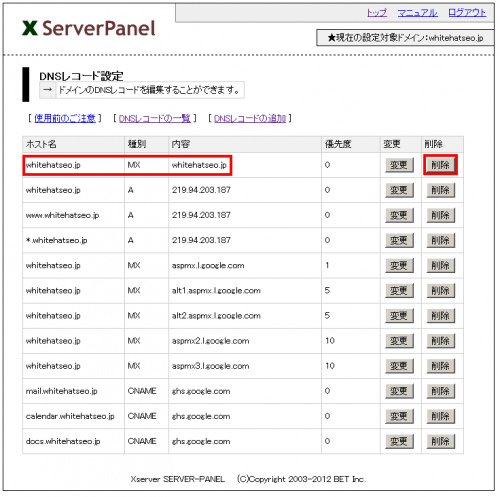
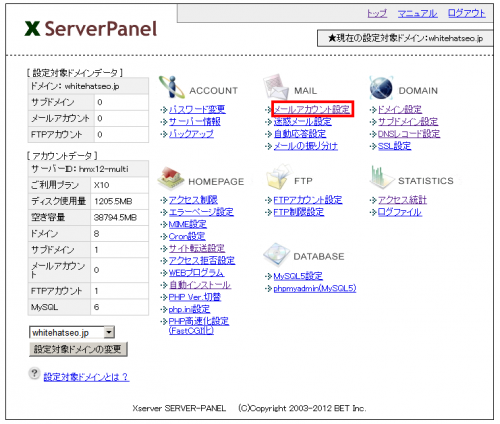
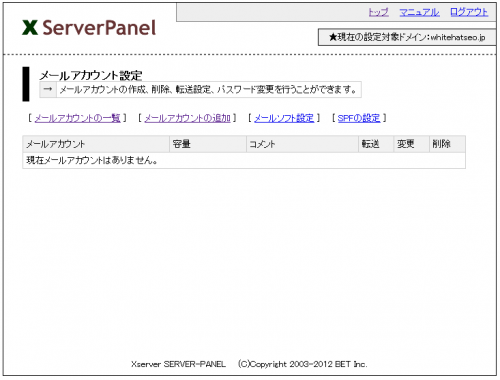
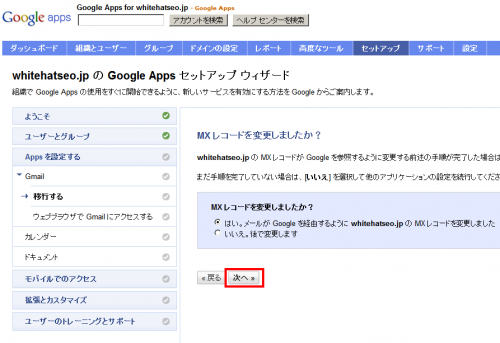
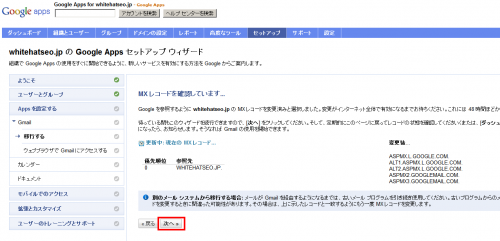
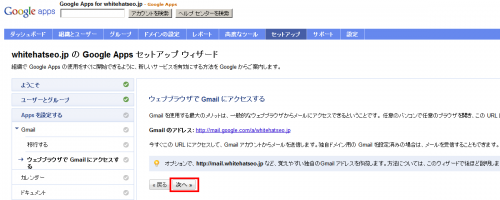
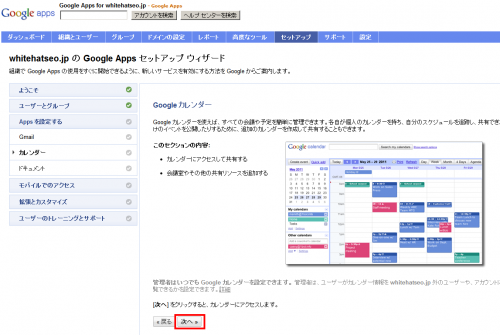
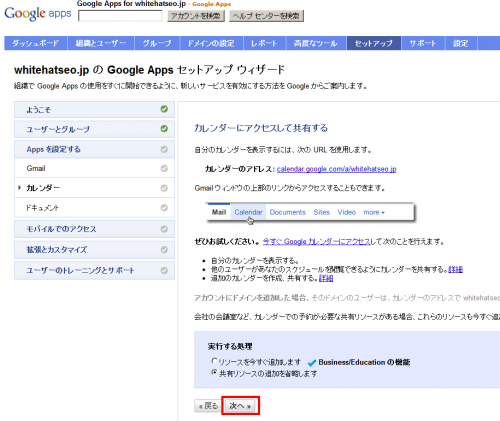
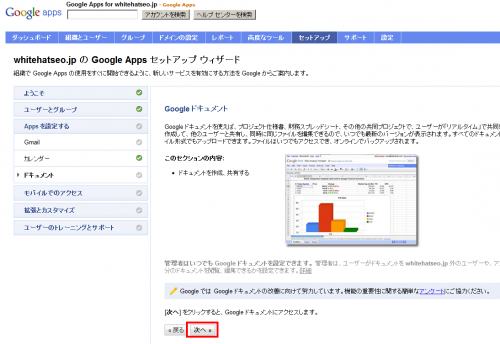
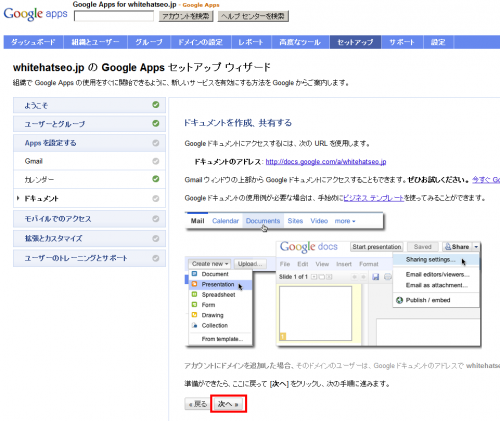
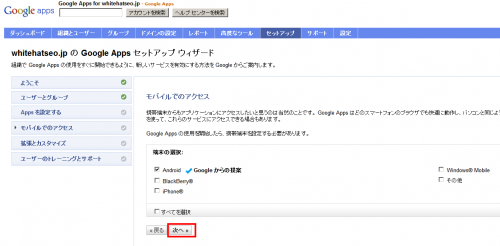
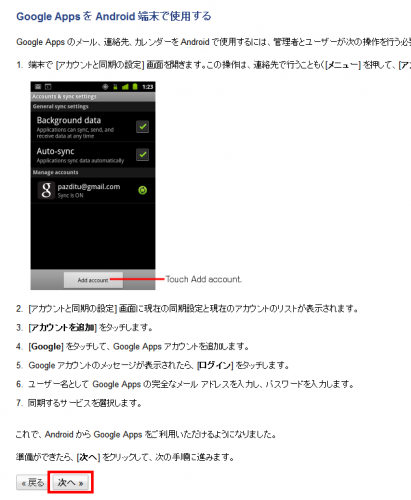
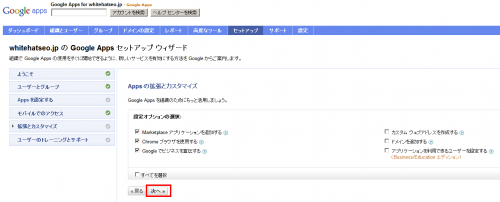
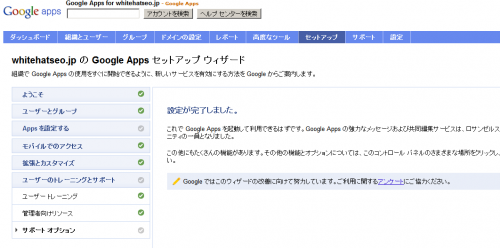
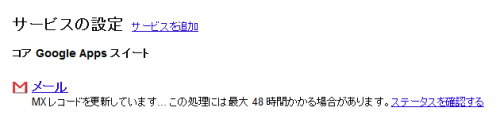
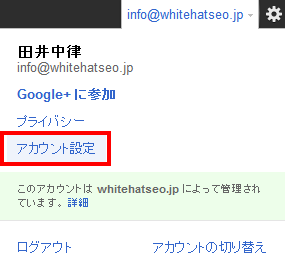
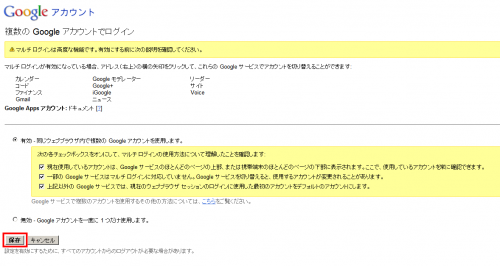

[…] 優先度0で自ドメインが存在していていいのかなーと思って調べてみたところ、こちらのサイト にも記載があって、けっこうXSERVERとGoogleAppsの設定でこれにハマった方いらっしゃるみたい […]