前回の記事ではWordPressをサーチエンジンに最適化させる基本設定を解説しました。
その状態でもSEOに強い素晴らしいブログになってはいるのですが、プラグインを導入することによって、更に便利で高性能なシステムを構築することができます。
「こんなこといいな。できたらいいな」という機能を思いついたら検索エンジンで検索してみれば望みの機能を備えたプラグインが見つかることが多いです。
例えばWordPressの表示速度の遅さを改善したい場合なら、GoogleやYahoo検索で「WP プラグイン 高速化」といった感じで検索すれば、きっとぴったりのプラグインの紹介ドキュメントが見つかります。
プラグインの豊富さこそがWordPressの最大のメリットといっても過言ではなく、難しい機能も比較的簡単に導入できますので、初心者でも簡単にWordPressをカスタマイズできます。
SEOのホワイトハットジャパンのブログでも色々なプラグインを導入し便利な機能を追加していますので、特にお勧めのプラグインを紹介していきたいと思います。
プラグインの導入方法
プラグインの導入方法は、管理画面からWordPressの公式リポジトリを検索して直接インストールする方法と、ダウンロードしてきたプラグインをFTPで転送してアップロードして適用させる方法があります。
より簡単な方法は管理画面からの直接インストールなのですが、プラグインによっては公式リポジトリに置かれていないものもあり、管理画面からの直接インストールに対応していません。
そのようなプラグインは直接ダウンロードしてきてインストールすることになります。
管理画面より直接インストール
ダッシュボードより[プラグイン]→[新規追加]と進み、プラグイン名を入力し、[プラグインの検索]をクリックします。
お目当てのプラグインが見つかったら、[いますぐインストール]をクリックします
プラグインのインストールが完了したら、[プラグインを有効化]をクリックします。
以上でプラグインの導入完了です。
実に簡単ですよね。
FTPでアップロードする方法
FTPクライアントで/wp-content/plugins/ に繋げます。
/wp-content/plugins にディレクトリごと転送させます。
次にダッシュボードから[プラグイン]→[インストール済みプラグイン]と進み、[有効化]をクリックします。
以上で導入完了です。
特にお勧めなプラグインを21個+αを紹介します
私が使っている中でも特にお勧めのプラグイン達を紹介します。
一気に色々と導入すると、プラグイン同士やテーマなどとコンフリクト(競合)して上手く作動しないことがありますので、一個づつ確認しながら導入していくことをお勧めします。
また、プラグインが増えると負荷も増えますので、不要なプラグインは導入しないほうがいいでしょう。
今回21個のプラグインを紹介しますが、不要だと思うプラグインは無理に導入する必要はありません。
タイトルが21個+αとなっているのは、新たに使うようになった便利なプラグインを追加していくから増えることが予想されるからです。
お勧めプラグイン21+α
- Akismet(アンチスパム)
- WordPress SEO by Yoast(SEO)
- Broken Link Checker(リンク切れチェック)
- Category Order(カテゴリーの並び替え)
- Contact Form 7(メールフォーム)
- Faster Image Insert(画像を一気に挿入)
- Follow Me(あなたのソーシャルメディアへのリンクを配置)
- Google XML Sitemaps(XMLサイトマップ作成)
- WP Super Cache(高速化)
- MO Cache(高速化)
- WP File Cache(高速化)
- DB Cache Reloaded Fix(高速化)
- WP Widget Cache(高速化)
- No Self Pings(内部リンクを張った際、自分へのping送信を無効にする)
- Permalinks Moved Permanently(URLを変更した際、自動で正しいURLへリダイレクト)
- Redirection(301、302リダイレクトが簡単に扱える)
- RSS Footer(RSSに著作権を挿入)
- TinyMCE Advanced(ビジュアルエディターを強化)
- Ultimate Google Analytics(簡単にGoogleAnalyticsを実装)
- WP-PostViews(記事のアクセス数を測ったり、人気順に並び替える)
- WP Multibyte Patch(マルチバイトに対応)
- WP Social Bookmarking Light(ソーシャルボタンを簡単に設置)
- WPtouch(スマートフォン用ページを自動で作成)
- Delete-Revision(無駄なリビジョンを削除)
- cbnet Ping Optimizer(ping通知管理)
- Simple Login Lockdown(管理画面への不正アクセスを防ぐ)
- WordTwit(新記事投稿時に更新通知を自動でツイートする)
- PS Auto Sitemap(サイトマップ自動生成)
- .html on PAGES(固定ページのパーマリンクに拡張子付与)
- Preserve Editor Scroll Position
Akismet
お勧め度:☆☆☆☆☆
アンチスパムフィルターです。
スパムコメントやスパムトラックバックをガンガン弾いてくれます。
コメント欄やトラックバックを許可する場合、導入必須といえるプラグインです。
ちなみに、WordPressをインストールすると、最初から入ってきます。
AkismetのAPIの無料取得方法や、設定の解説はAkismetを有効化してスパムコメントを防ぐ設定とAPIキーの取得方法の記事をご覧ください。
WordPress SEO by Yoast
お勧め度:☆☆☆☆☆
WordPressのSEO機能を強化してくれるプラグインです。
SEOプラグインというと、All in one seo packが有名ですが、WordPress SEO by Yoastはそれの完全上位互換といっても過言ではありません。
WordPress SEO by Yoastに搭載されていて、All in one seo pack に搭載されいてない機能で便利な機能は、「記事ごとに301設定が出来る」「記事ごとにcanonicalが設定できる」「カテゴリ、タグごとにcanonicalが設定できる」といった機能があります。
canonicalをフレキシブルに利用していきたい中級者以上の方には、All in one seo packから乗り換える理由になり得るのではないでしょうか。
All in one seo packの設定をインポートすることもできますので、是非、一度お試しください。
なお、当ブログの記事はWordPress SEO by Yoastをインストールしているという前提で行っております。
WordPressSEO by Yoastの解説はVicuna.ExcとWordPress SEO by Yoastのdescription重複問題の記事で書いています。
上記の解説記事では、序盤は使用テーマがVicuna前提となっておりますが、後半の内容はどなたでも使って頂ける記事になっております。
また、WordPress SEO by Yoastプラグインを使いセクションでG+と紐付け検索結果に著者情報アイコンを表示させる方法の記事でGoogle+と連携させて検索結果のリッチスニペットにご自身の写真を載せてCTRを上げるための設定を解説しています。
2015年4月5日追記:Googleの検索結果に著者情報は表示されなくなりました。上記の記事は昔はそんなのあったなぁと思い出に浸る為のページとなります。
Twitter CardsをWordPressで設定し概要を表示させる方法の記事ではWordPres SEO by Yoastを使いツイッターカードを設定してTwitterに概要を表示させる方法を解説しております。
Broken Link Checker
お勧め度:☆☆☆☆
画像や通常のリンクミス、リンク切れを指摘してくれます。
リンクミスやリンク切れは、ユーザービリティが悪化しますから、極力減らしておくことに越したことはありません。
リンク切れで検索順位が下ることはないとアナウンスされていますが、検索順位が下がらないにせよユーザーの使い勝手は低下しますから、しっかりと管理しておくべきです。
このプラグインも必須といえるでしょう。
詳しい導入方法と使い方はWordPressにBroken Link Checkerを導入しリンク切れを阻止の記事をどうぞ。
Category Order
お勧め度:☆☆☆
サイドバーのウィジェットを利用する場合、WordPressの純正ではカテゴリの並び方を変えることができません。
このプラグインを導入することによって、好きな場所に好きなカテゴリを設置することができます。
Category Orderの導入方法や使い方はCategory Orderを使いWordPressのカテゴリーの順番を並び替えるの記事をご覧ください。
Contact Form 7
お勧め度:☆☆☆☆
メールフォームを簡単に設置することが出来ます。
詳しい設定方法と使い方はWordPressにContact Form 7メールフォームを導入する方法の記事で解説しています。
Faster Image Insert
お勧め度:☆☆☆☆☆
WordPressでは複数の画像を一気にアップロードすることが可能なのですが、なぜかは分かりませんが複数の画像を一気に貼り付けることが出来ません。
そこで、このプラグインを導入して一気に貼り付けることを可能にします。
ちなみにこのプラグインを日本語化したのは私の友達のchibiさんです。
World of warcraftというオンラインゲームで同じギルドで遊んでいました。
導入方法と詳しい使い方はFaster Image Insertプラグインを導入し画像を一気に貼り付けるの記事で解説しています。
Follow Me
お勧め度:☆☆☆
このブログで導入されている、画面右に浮かんでいるFollow Usという各種SNSへのリンクが用意されているアレです。
必須ではありませんが、設定が簡単なので楽でいいですね。
FollowMeにMixiを追加してrel=”me nofollow”を付ける方法で詳しい設定方法と、少し改造してMixiを追加する方法やnofollowを付ける方法を解説しています。
なお、最近ではデフォルトで各種SNSへのリンク機能が付いているWordPressテーマも多いので、そのようなテーマを使っている方には不要です。
Google XML Sitemaps
お勧め度:☆☆☆☆
検索エンジン向けのサイトマップを作成して送信してくれます。
現在のサーチエンジンはクロール精度が非常に高く、普通に作っておけば全てのページをクロールしてインデックスしてくれるとは思いますが、ページ数が多いサイトなどではいまだ有効だとは思います。
無いよりはあったほうが検索エンジンフレンドリーだと言えますので、導入しておいて間違いはないでしょう。
ちなみにWordPress SEO by Yoastを使っている方には不要です。(WordPress SEO by YoastにXMLサイトマップ生成機能も付いているため)
WP Super Cache
お薦め度:☆☆☆☆☆
WordPressでキャッシュページを作成し、表示速度の高速化しつつ、サーバーへの負荷を大幅に減らすことができます。
ある程度アクセスが多いサイトになってくると、キャッシュなしではアクセスが捌ききれなくなることが多いです。
キャッシュプラグインを入れておくことにより、突然増えたトラフィックにも対応することが出来るようになります。
プラグインの導入と設定についてはWP Super Cacheの記事でご紹介していますので、参考にしてください。
MO Cache
お勧め度:☆☆☆☆☆
WordPressが重い理由の大半は.mo(翻訳ファイル)の読み込みに時間が掛かっているからです。
こちらのプラグインと、WP File Cacheというプラグインを組み合わせて.moファイルをキャッシュさせ高速化させます。
WPを高速化させるプラグインは他のプラグインとコンフリクトを起こすことが珍しくないのですが、 このMo CacheやWP File Cache、DB Cache Reloaded Fixの組み合わせは、私の環境では問題なく動いていますのでお勧めの組み合わせとなります。
詳しい解説はMO Cacheの記事をご覧ください。
WP File Cache
お勧め度:☆☆☆☆☆
前述したMo Cacheと組み合わせて使います。
WordPressを高速化できます。
詳しい設定方法はWP File Cacheの記事をご覧ください。
DB Cache Reloaded Fix
お勧め度:☆☆☆☆☆
データベースのクエリをキャッシュし、サイトの表示を高速化させます。
サイトの表示が速くなると離脱率が減り、また、Google検索エンジンは表示の速さも検索順位を決定する1つの指針にしていますので、是非導入しておきたいプラグインといえるでしょう。
詳しい解説はDB Cache Reloaded Fixの記事をご覧ください。
WP Widget Cache
お薦め度:☆☆
WordPressのウェジェットエリアをキャッシュして表示速度を高速化させます。
このプラグインは有効化するだけではなく、ウェジェットエリアで設定をして始めてキャッシュが効くようになりますので、ご注意を。
詳しい設定についてはWP Widget Cacheの記事を参考にしてみてください。
No Self Pings
お勧め度:☆☆☆☆☆
ピンバック機能を使用する場合、記事にリンクを貼るだけで相手のサイトに通知してくれます。
しかし、ピンバックを受け入れる設定で内部リンクを張った時、自分のサイトにピンを通知してうっとうしいことこの上ない状態になります。
それを防止してくれるプラグインです。
2015年4月5日追記:2015年の今でもデフォルトでは内部リンクで自分にpingを送信を防止する機能は追加されていませんね。内部リンクを相対リンクにすればpingは飛ばなくなるのですが、デフォルトで対応したらいいのですが。
Permalinks Moved Permanently
お勧め度:☆☆☆☆
パーマリンクを変更したときに、自動で新しいURLに301リダイレクトを行ってくれます。
前回の記事で解説したSEOに有利なパーマリンク構造のように変更した場合、?p=4545のようなURLにアクセスしてきた人を正しいページへ連れて行ってくれます。
Redirection
お勧め度:☆☆☆☆
簡単に301、302リダイレクトの設定が出来ます。
複数の記事を1つの記事にまとめた際にリダイレクトさせるのに便利です。
詳しい使い方はWordPressでRedirectionプラグインを使いURLをリダイレクトさせる方法の記事で解説しています。
なお、WordPress SEO by Yoastを使っている方なら、記事ごとに301リダイレクトの設定が可能ですので、必ずしも必要ではありません。
RSS Footer
お勧め度:☆☆☆
RSS配信する時に著作権表示の署名や個別記事へのリンクを挿入することができます。
他人にRSSから取得したデータを元にコピーコンテンツを作成されると、検索エンジンはどちらの記事がオリジナルなのか判断を誤る可能性があります。
オリジナル記事へリンクや署名を用意しておけば、自分の記事がオリジナル記事だと判断してもらうための1つの材料になります。
導入方法と設定についてはRSS FooterでRSSに自サイトへのリンクと署名を埋め込む設定方法の記事で詳しく解説しています。
TinyMCE Advanced
お勧め度:☆☆☆
ビジュアルエディタを自分好みに調整することが出来ます。
詳しい設定方法や、追加できるオプションの解説はWordPressにTinyMCE Advancedを導入しビジュアルエディターを強化する方法の記事で行なっています。
Ultimate Google Analytics
お勧め度:☆☆☆☆
GoogleAnalyticsのコードを簡単に挿入してくれるプラグインです。
こちらのプラグインを使用してAnalyticsのコードを挿入されたページにアクセスした際、WordPressにログインした状態の場合、違ったScriptを吐き出してくれるので自分のアクセスがAlanyticsにカウントされないので、自己カウント防止にも役立ちます。
ただし本家のUltimate Google Analyticsは長い間更新されていないため、改造版のAlytimate Google Analyticsのご利用をお勧めします。
改造版と本家の違い
- Google Analyticsの新コード(非同期コード)に対応
- トラッキングコードの挿入位置を<body>内から、Googleアナリティクスが推奨している<head>内に変更
- 検索順位を取得してGoogleアナリティクスで記録(便利!!)
プラグインのダウンロードや使い方はUltimate Google Analytics改を導入しアクセス解析する方法の記事をご覧ください。
WP-PostViews
お勧め度:☆☆
記事ごとのアクセス数をカウントしてくれるプラグインです。
サイドバーのウィジェットを利用して人気記事ランキングが簡単に作成できます。
人気(不人気)ランキングの作り方やウィジェットへの導入方法はWP-PostViewsを使い記事の閲覧数や人気記事ランキングを設置する方法の記事を御覧ください。
WP Multibyte Patch
お勧め度:☆☆☆☆☆
マルチバイト文字の不具合を修正するプラグインです。
WordPress日本語版をインストールすると最初から入っていますので有効化しましょう。
WP Social Bookmarking Light
お勧め度:☆☆☆
各種ソーシャルメディアへの登録ボタンを簡単に設置することができます。
当ブログの記事の上のほうに設置されているTwitterやFacebookへの投稿ボタンです。
どんどんボタンを押して、ホワイトハットジャパンの記事を広めて下さい(笑)
詳しい使い方や設定、mixiチェックキーの取得方法はWP Social Bookmarking Lightを導入しソーシャルボタンを設置する方法の記事で解説していますので詳しい情報を知りたい方はぜひご覧ください。
WPtouch Mobile Plugin
お勧め度:☆☆☆
スマートフォンのアクセスがあった際にスマホ用のページを動的に生成してくれます。
スマホのアクセスはどんどん増加してきていますので、とりあえず導入しておいて損はないかと思います。
2015年4月5日追記:2015年4月21日より、スマホ非対応のページは、スマホで検索した際に検索順位が下がるアルゴリズムが導入されます。現在ではPC率よりスマホ率のほうが高いサイトも珍しくなく、対応が必要です。
Delete-Revision
お勧め度:☆☆☆☆
WordPressの記事を自動保存する機能がリビジョンです。
突然の停電などで書いている最中の記事を失うことは悲しいことなのでリビジョンは便利な機能といえるのですが、デメリットとして古いリビジョンがどんどん蓄積されていくのでデータベースを圧迫し、WordPressの動作を遅くしてしまうことが懸念されます。
時々Delete-Revisionを使い不要になったリビジョンを削除すると幸せになれるかもしれません。
WordPressで肥大し続けるリビジョンを管理してすっきりさせる方法の記事で詳しい導入方法や使い方を解説しています。
cbnet Ping Optimizer
お勧め度:☆☆☆☆
実はWordPressは記事を編集した時にもping通知を行っています。
無駄なping通知はスパムとみなされる危険性もありますので、ping送信を管理し、適切なping通知を行うためのプラグインがcbnet Ping Optimizerです。
また、予約投稿時にも適切にping送信が行われるようですので、予約投稿を愛用している方には非常にお勧めのプラグインです。
このプラグインを導入し、少々設定を変更すれば、WordPressからのping通知を受け付けていないgoo.ne.jpにもpingが通るようになります。
WordPressにcbnet Ping Optimizerを導入しping送信を管理する方法の記事で導入方法と使い方、WordPressからのping通知を拒否しているgoo.ne.jpにping通知する方法を解説しています。
2015年4月5日追記:現在ではこのプラグインは動作しません。理由はこのプラグインを使わなくてもWordPress側のping送信機能が改良されたからとのことです。正直、ping送信にこだわらなくても、Googleはすぐに新記事をインデックスしてくれますし、Fetch as Googleもありますので、ping送信を意識する必要性は薄くなっています。
Simple Login Lockdown
お薦め度:☆☆☆
WordPressのログイン画面の場所はデフォトでは/wp-admin/になっており、予測しやすくないっています。
パスワードの総当たり攻撃を受けてしまうと、認証を突破されてしまう可能性があります。
同一IPアドレスから連続ログイン失敗を検出すると、そのIPアドレスからのパスワード入力を一定時間受け付けなくするプラグインがSimple Login Lockdownです。
WordPressへの不正アクセスから身を守るSimple Login Lockdownの記事では、導入方法と使い方を解説しています。
また、.htaccessを作成してご自身の使われているプロバイダのIPアドレス以外からのアクセスは拒否する設定方法も解説しておりますので、セキュリティを高めたい方はご覧になってください。
WordTwit
お薦め度:☆☆☆☆
新記事を投稿した時に、あなたのTwitterアカウントと連携し、自動で更新情報を呟いてくれるプラグインですがWordTwitです。
新しい記事を公開した際の告知Tweetのし忘れの防止にも役立つでしょう。
カテゴリーやタグを指定して、「つぶやく」「つぶやかない」を振り分けることもできます。
また、予約投稿時にもきちんと動作してくれますので、記事のストックを予約投稿設定されている方には非常に便利なプラグインです。
WordTwitを使い記事の更新情報をTwitterに自動投稿する設定方法の記事で詳しい導入方法と設定を解説しています。
PS Auto Sitemap
お薦め度:☆☆☆
ユーザーがアクセスするために使うサイトマップ(サイト案内)を自動で生成してくれます。
複数のデザインから好みのデザインを選ぶこともできる非常に便利なプラグインです。
プラグインの設定方法や、選べるデザインの一覧はWordPressにサイトマップを自動生成するPS Auto Sitemapの記事で解説しています。
.html on PAGES
お薦め度:☆
固定ページのパーマリンクに.htmlや.htmの拡張子を付けることができます。
HTMLで作られたサイトや、MovableTypeで作られたサイトからWordPressに乗り換えた際に、固定ページで同じURLを使いたい時に役立ちます。
詳しい使い方は.html on PAGESで固定ページに.htmlや.htmの拡張子を付けるの記事をご覧ください。
Preserve Editor Scroll Position
お薦め度:☆☆☆
記事を公開や下書き保存した場合に、エディターのスクロールバーが一番最上部まで戻ってしまい、どこの位置を編集していたのか探さないといけないといった手間が発生することがあります。
Preserve Editor Scroll Positionを導入すると、下書き保存や公開をクリックした際、クリック以前に編集していた位置まで、自動でスクロールバーが移動するようになりますので、下書き保存後すぐに、続きを書くことが可能になります。
詳しい解説はPreserve Editor Scroll Positionで下書き保存時や公開の際にエディターの位置を記憶の記事をご覧ください。
関連記事
- 【初めてのWordPress】初期設定をSEOに有利な設定に変更しよう
- 【初めてのWordPress】WPにテーマ(テンプレート)を適用させよう
- 【初めてのWordPress】エックスサーバーにWPを簡単にインストールする方法
- 【初めてのWordPress】ドメインを取得してライバルに差をつけよう
- WordPressが使えるサーバー比較。失敗しないサーバー選び
- SEOにWordPressが有利なその理由とは
- WordCamp Osaka 2012 登壇者と話そう!松尾茂起さんのお話
- WordCamp大阪2012|今井剛さんのWordPressサイトにありがちな不満を解消の感想
- 松尾茂起氏のWPで上位表示を狙う!WordPressSEOのおいしい話の感想
- WordCamp Osaka 2012に参加しました
- レビュー:WordPressで加速させる!ソーシャルメディア時代の[新]SEO戦略マニュアル
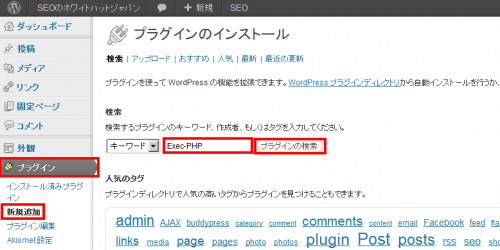
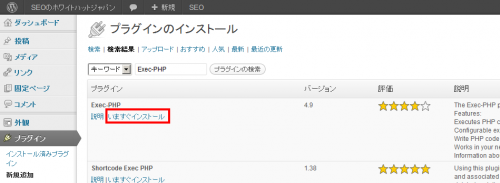
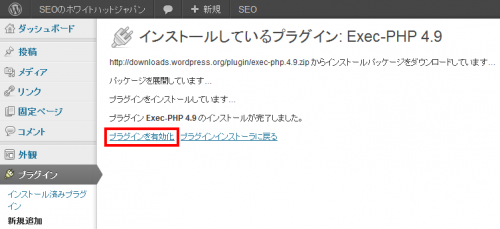
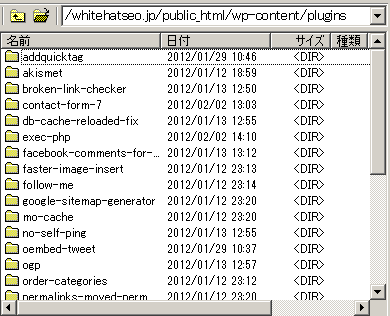
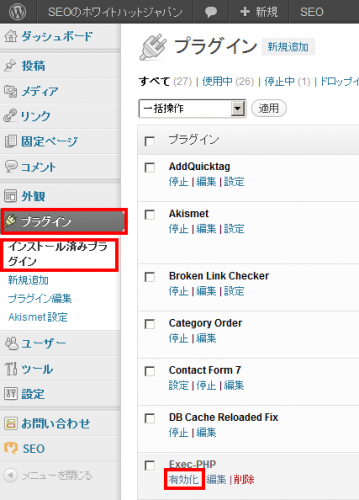

[…] http://whitehatseo.jp/21-plug-in-to-put-when-wp-is-installed/#sec18 […]
参考にさせていただいています。ありがとうございます。
2つ教えていただきたいのですが
1.ダッシュボードにプラグインの項目が現れません
2.wp.vicuna.excテーマをFTPでアップしましたがそれが出現してくれません
この2点、何が問題なのでしょうか?
これだけの情報でもしかしたら何も伝わらないかもしれませんが何とも対応のしようがなくて困っています。ヒントでもあればよろしくお願いします
ひょっとすると、表示が私の環境と違うのかもしれません。
画面の左に電気のコンセントのようなアイコンは出ていませんか?
そのアイコンがプラグインです。
テーマが現れないのは、アップロードする場所を間違えていらっしゃるのかもしれません。
当方の環境(Xserver)ですと、domain名/public_html/wp-content/themes にアップロードすることにより動作しています。
早速、ありがとうございます。
コンセントのようなアイコンは見当たりません(TT)
テーマのアップロード先も同じです。
これじゃ、手の打ちようがないですね。
ひょっとすると、プラグインやテーマを編集する権限がないのかもしれません。
管理者権限を持っているアカウントでログインされていますか?
ダッシュボードのユーザーの項目から権限をチェックしてはいかがでしょうか。
確かにこのユーザーを編集する権限がありませんというメッセージが出ました。
これってどういったことが問題なのでしょうか?
もう一度最初からやった方がいいんですかね。
う~ん、ど素人が考えなしでやっちゃった感ありますね。
もう一度検討してみます
何が原因でそうなっているのかわかりませんので、可能でしたら最初からやり直してみるのもいいかもしれません。
[…] にプラグインのインストールです。今回は、WordPressインストール直後に入れておきたい21個+αのプラグイン – SEOのホワイトハットジャパンを参考にして、プラグインを選定しました。 […]
[…] WordPressインストール直後に入れておきたい21個+αのプラグイン […]
[…] プラグイン21個の調査 […]