GoogleAnalyticsを登録してみたは良いが、日本語にならないで困っているというコメントを頂いたので、GoogleAnalyticsの登録方法と日本語への変更方法、それと、Analyticsの削除の方法を解説します。
アクセス解析ツールであるGoogleAnalyticsとは何なのか?という初心者の方は、【ホワイトハットSEO入門その2】アクセス解析とウェブマスターツールを導入しようの記事をご覧になってください。
確かに言われて見れば、今年の頭にホワイトハットジャパンブログを開設し、Analyticsを設置する際、英語になっており、日本語に戻す設定方法がいささかわかり辛かった印象がありました。
きっと他にも困ってらっしゃる方はおられるでしょうから、実際にアカウント取得から日本語にするまでの操作をスクリーンショットを撮影しながらやってみました。
やって行って思ったのですが、Analyticsのアカウントを削除するのも、少々ややこしい場所にありましたので、Analyticsの削除方法までを解説していきたいと思います。
GoogleAnalyticsの登録方法
GoogleAnalyticsへの登録は色々な方法がありますが、初めての方はGmailを取得し、そちらから登録していくのがスムーズかと思います。
ちなみに私は、ドメインごとにGoogleAppsでメールアドレスを発行し、そちらで登録という手法で行っています。
GoogleAppsでメールアドレスを発行してみたい方はGoogleAppsを利用し独自ドメインでメールを運用する方法の記事を参考にしてやってみてください。
では、Analyticsの登録作業を解説していきましょう。
まずはGoogleAnalyticsにアクセスしましょう。
「アナリティクスにアクセス」や「今すぐお申し込み」というリンクがありますので、すでにGoogleアカウントをお持ちの方は「アナリティクスにアクセス」を、お持ちでいらっしゃらない方は「今すぐお申し込み」をクリックします。
今回は「今すぐお申し込み」をクリックして1から申し込む方法を解説していきます。
GmailやGoogleアカウントで使っているメールアドレスを入力します。
私の場合、GoogleAppsで発行した独自ドメインのメールアドレスなのですが、初めての方はG Mailでアクセスするとスムーズかも知れません。
サインアップの画面です。
英語になっていますが、後の設定で日本語に変更できますので、気にせず「Sign up」をクリックしましょう。
GoogleAnalyticsのアカウント作成画面です。
設定項目
- Account Name:わかりやすいアカウント名をつけます。日本語でも構いません。
- Website’s URL:あなたのURLを入力します。
- Time zone:Japanを選択します。
- industry Category:カテゴリーを選択します。選択しなくても構いません。
- Your countory or territory:Japanを選択します。
必要事項が入力できたら、「Terms and conditions」にチェックを入れ、「Create Account」をクリックします。
グーグルアナリティクスの管理画面です。
この状態ではまだ、英語表記になっておりますので、画面右上あたりにあるSettingsをクリックしてください。
グーグルアナリティクスの設定画面です。
「Language」で使用言語が設定できます。
「日本語」を選択し、画面下にある「Save User Settings」をクリックしましょう。
以上でGoogleAnalyticsの日本語化が完了しました。
お疲れ様でした。
グーグルアナリティクスのアカウントを削除する方法
GoogleAnalyticsのAccountの削除方法がややわかりづらい場所にありましたので、こちらで削除方法を解説しておきたいと思います。
管理画面より、アナリティクス設定をクリックします。
削除したいアナリティクスのアカウント名を選択します。
この画像では1つのアカウントしか登録しておりませんので、1つしかありませんが、複数のアカウントをお持ちの方は、間違えて大事なアカウントを消さないように、注意して選択してください。
削除したいアカウント名であるかどうかをよく確認した後、「アカウント設定」をクリックしてください。
GoogleAnalyticsのアカウント設定画面です。
こちらで、削除したいアカウントであるのか、よく確認した後、「このアカウントを削除する」のハイパーリンクをクリックしてください。
アナリティクス アカウントを削除する最終警告画面です。
こちらの画面で「アカウントを削除」を選択すると、GoogleAnalyticsのアカウントは完全に削除されます。
以上でアカウント削除の方法の解説は終了です。
お疲れ様でした。
関連記事
大幅なアクセスアップ!!開設4ヶ月目の当ブログのアクセス解析
ロングテールSEO効果!!開設して3ヶ月目の当ブログのアクセス解析データ
Google大変動!?ホワイトハットSEOはメシウマSEO
Googleご乱心!?一時的な順位低下に遭遇した2サイトの事例
エイジングフィルターが解除された新規ドメインの検索経由のアクセス数
記事数をいくら増やしても検索からのアクセスが増えないブログの対策
ヨーヨー現象からの脱却。私の糞ブログの順位が安定した事例
Googleからの評価が急上昇。ロングテールSEOの効果は突然表れる
検索エンジンの順位がガタ落ちした。ペナルティを食らった??
エイジングフィルターとグーグルハネムーンとヨーヨー現象を考察してみる
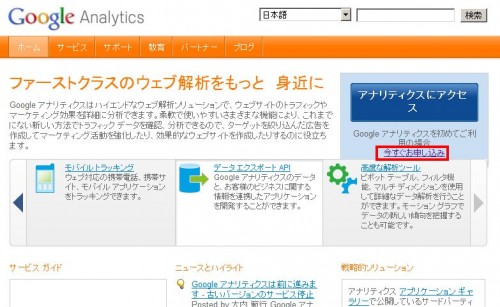
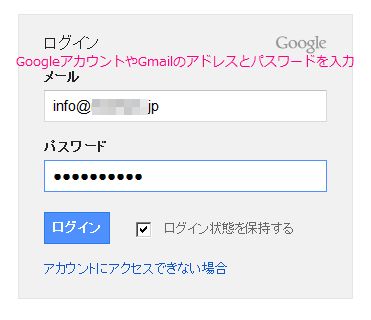
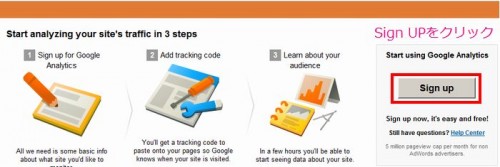
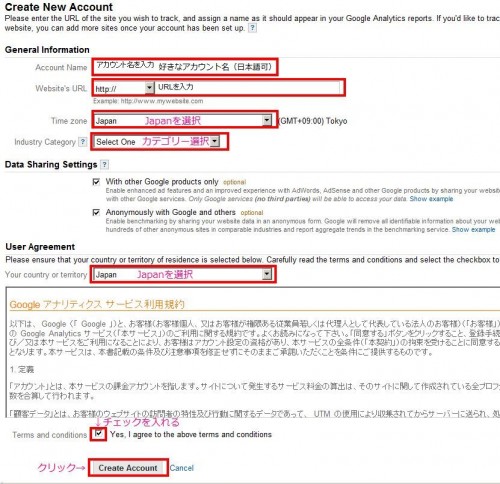
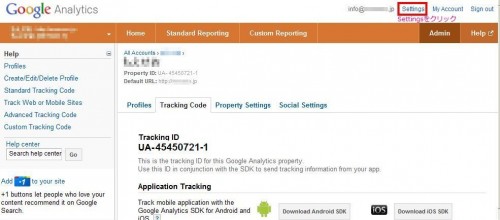
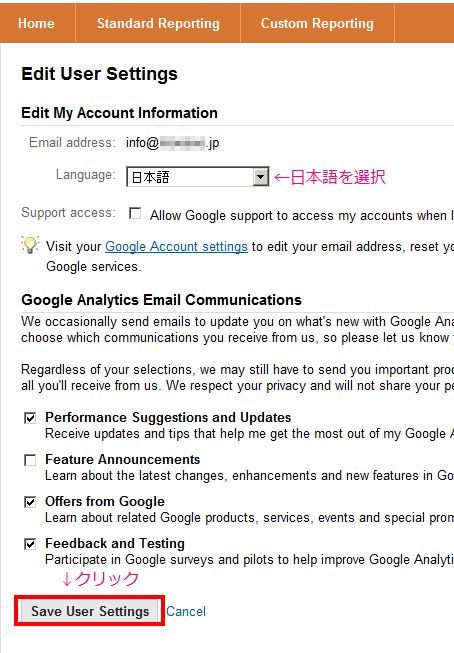
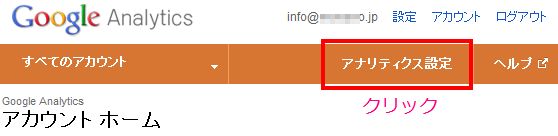
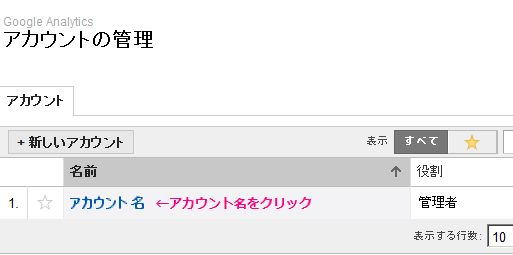
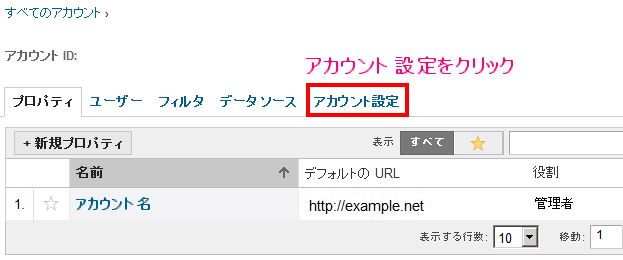
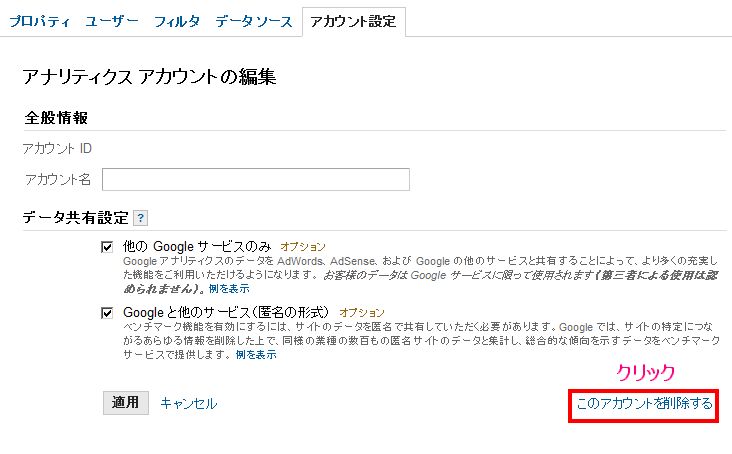
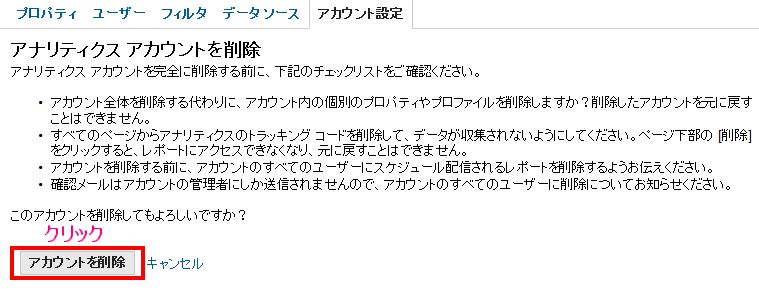

ご丁寧にありがとうございました。
早速修正ページに随時設定しているとことです。
の直前に設置ということで、ここでいう直前とは前のことか前面かわからなかったので、両方やりましたが前面に設置すると、自動修正され小文字のになりましたが、設置位置的には同じになったのでおそらく問題はないと思います。
しばらく様子を見て、修正が必要であれば対処していこうと思います。
ありがとうございました。
直前の設置が何のことかよくわかりませんが、Analyticsのコードならば、そちらの場所で間違いないと思いますよ。
サイト内容の修正には時間が掛かるかと存じ上げますが、頑張ってパンダアップデートを乗り切ってください。