ウェブマスターツールはGoogleが無料で提供しているサイト管理用ツールです。
このツール以外では見られない貴重なデータや、サイトに何か問題があった際に通知してくれる機能、新しいコンテンツを速やかにインデックスしてもらいたい時に使うFetch as Google、不自然な外部リンクを無効化される「リンクの否認」ツールなど、様々な便利な機能が搭載されています。
アクセス解析とウェブマスターツールの記事で解説していますが、これら2つのツールはウェブ管理者にとって必須のツールだと言っても過言ではありません。
ウェブマスターツールの導入作業自体は比較的簡単な部類にはいるのですが、Googleフォーラムを見ている感じ、定期的に導入の方法がわからないという質問があがります。
今回はウェブマスターツールの導入方法を画像付きで詳しく解説していきたいと思います。
なお、Google Analyticsの導入方法に関してはGoogle Analyticsを設置して詳しいアクセス解析を行おうの記事をご覧ください。
ウェブマスターツール導入解説メニュー
- ウェブマスターツールが導入可能な環境と不可能な環境
- ウェブマスターツールの登録
- htmlファイルをアップロードして所有者確認する方法
- メタタグで所有者確認する方法
- Google Analyticsで所有者確認する方法
- DNS設定を追加して所有者確認する方法
ウェブマスターツールが導入可能な環境と不可能な環境
ウェブマスターツールはとても便利なツールなのですが、どのような環境でも導入できるというわけではありません。
ご利用になられているサービスによっては、ウェブマスターツールの導入が不可能なブログなども存在します。
例えばFacebookページやTwitterアカウントには登録できませんし、アメーバブログもウェブマスターツールが導入できないブログとして有名です。
- <head>セクションの編集が可能
- ファイルのアップロードが可能
- <head>セクションにGoogle Analyticsを埋め込んでいる
- DNSの設定が変更可能
上記の4つの中のどれも該当しない場合、ウェブマスターツールの登録はできません。
アメブロはファイルのアップロードと<head>セクションの変更が不可能になっている仕様のため、ウェブマスターツールに登録出来ないというわけです。
ウェブマスターツールに登録出来ないということは、サイトの状態の分析をする場面で不利になりますので、ウェブマスターツールの登録が出来るサービスを使いましょう。
当ブログでは独自ドメインを使いCMS(ブログ)をインストールすることをお勧めしています。
ウェブマスターツールの登録
まずはウェブマスターツールにアクセスします。
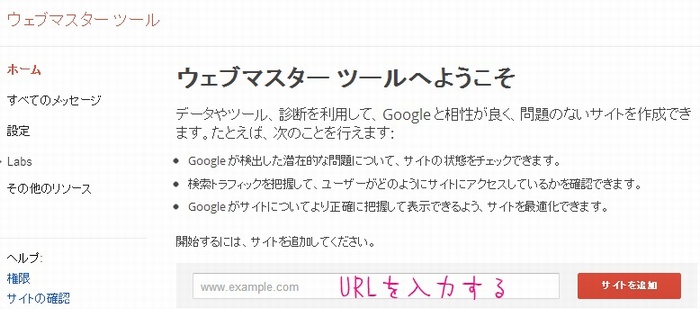
アクセスしたらフォームへご自身のURLを入力して[サイトを追加]をクリックします。
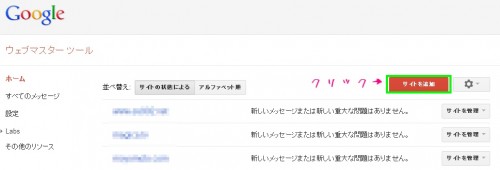
なお、2サイト目からも同じように[サイトを追加]で増やしていくことが可能です。
htmlファイルをアップロードして所有者確認する方法
FTPクライアントなどを使いhtmlファイルをアップロード出来る環境にある方には、お勧めの方法です。
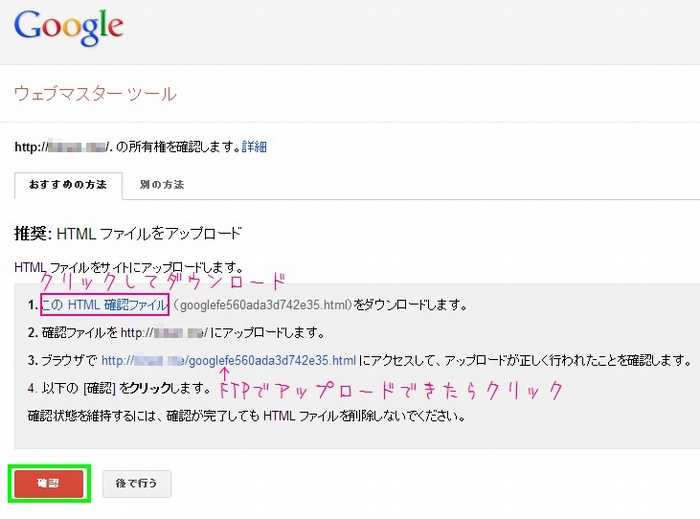
まず、この [HTML 確認ファイル]というハイパーリンクをクリックして、htmlファイルをダウンロードします。
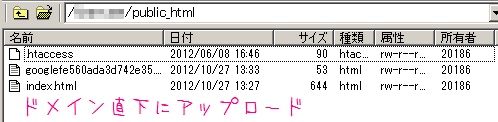
FFFTPやFlileZillaなどのFTPクライアントや、サーバー側が用意しているアップローダーを使い、先ほどダウンロードした[google****************.html]を転送します。
転送できたらhttp://example.net/google*****************.htmlのハイパーリンクをクリックして、表示されていることが確認できたら[確認]という赤いボタンをクリックします。
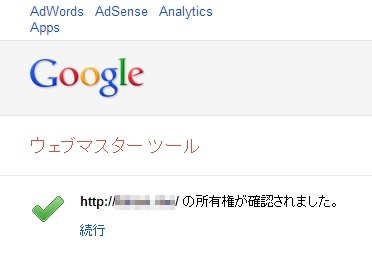
以上で導入完了です。
お疲れ様でした。
メタタグで所有者確認する方法

メタタグに直接所有者確認用のタグを埋め込んで認証させる方法もあります。
[おすすめの方法]の右にある[別の方法]をクリックします。
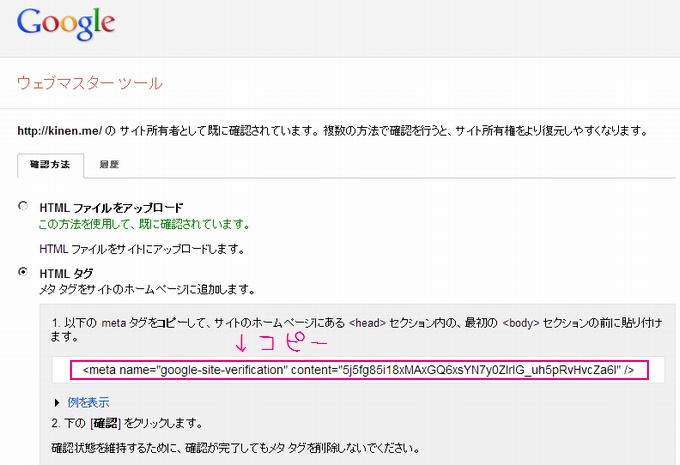
[HTML タグ]というラジオボタンをクリックします。
画面にmetaタグが出現しますので、<meta name=”google-site-verification” content”********************”>という文字列をコピーします。

htmlファイルや、ブログのテンプレートの<head>内に埋め込みます。
<head> セクション内の、最初の<body> セクションの前に張り付けます。
というのはわかりやすく言うと、</head>の直前に貼り付けろという意味です。
実際は<head>内であれば、どこに貼り付けても構いませんが、最もお行儀の良い張り付け場所は</head>直前という意味です。
metaタグを埋め込んだらアップロードや再構築を行い反映させます。
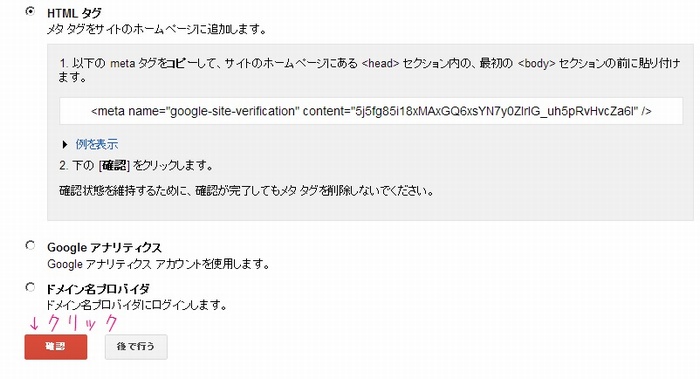
メタタグが反映されたら[確認]の赤いボタンをクリックします。

ウェブマスターツールの導入完了です。
お疲れ様でした。
Google Analyticsで所有者確認する方法
Google Analyticsを既に<head>セクションに埋め込んでいる方に最もお勧めな方法です。
Google Analyticsを導入している人なら誰にでも使える方法というわけではなく、あくまで<head>セクションに埋め込むことが前提となります。(じゃないとライバルのAnalyticsのコードを盗んでウェブマスターツールに登録を行い悪用できてしまいますよね)
サイト表示を高速化させるためにGoogle Analyticsのコードをソースの後半に持ってこられている方には使えない方法になっています。現在のGoogle Analyticsのコードは非同期コードですので、ソースのどこに持ってきても読み込み速度に影響を与えません。
教えてくださったのは海外SEO情報ブログの鈴木謙一さんです。ありがとうございました。
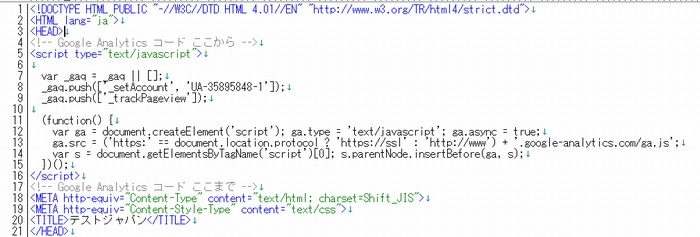
このように<head>セクション内にGoogle Analyticsのコードを埋め込んでおけばウェブマスターツールの所有者確認も容易です。
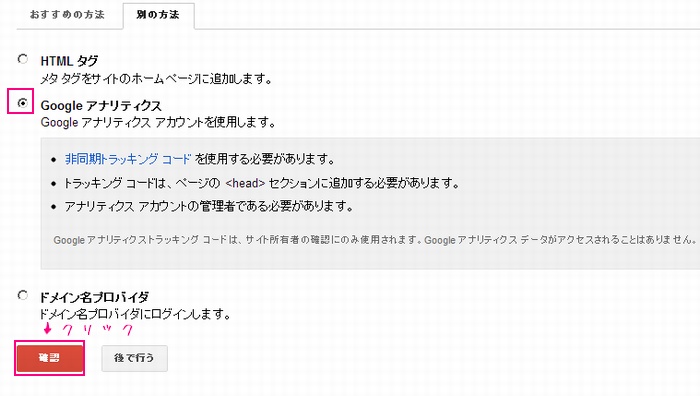
[別の方法]の中にあるGoogle アナリティクスの左にあるラジオボックスにチェックを付けて[確認]の赤いボタンをクリックすればウェブマスターツールの登録が完了します。
お疲れ様でした。
DNS設定を追加して所有者確認する方法
この方法は最も面倒くさい所有者確認の方法になります。
私の管理しているサイト郡でも、この方法でウェブマスターツールの所有者確認を行ったことはありませんでした。
今回この記事を作成するために初チャレンジしてみました。
なお、この解説記事ではエックスサーバーのDNSサーバを利用しています。
他のDNSサーバを利用されている方は、読み替えてご覧ください。
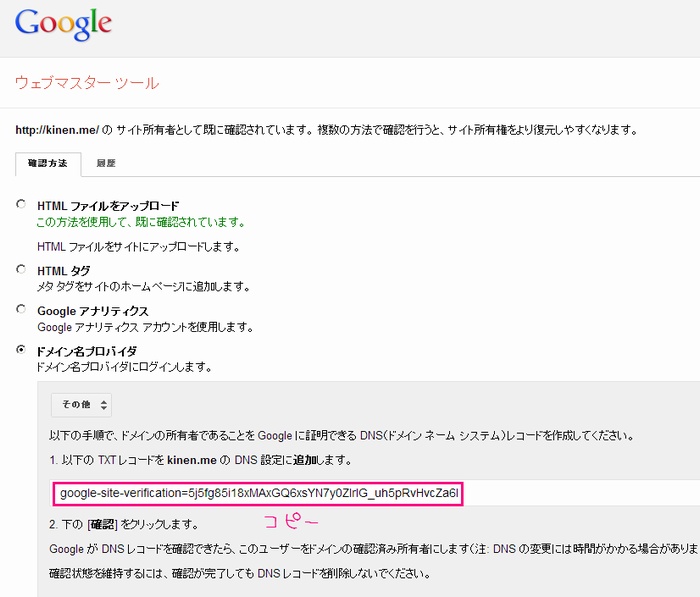
ドメイン名プロバイダの左にあるラジオボタンにチェックをいれると、DNSの TXTレコードが出現します。
google-site-verification=*********************というTXTレコードをコピーしておきます。
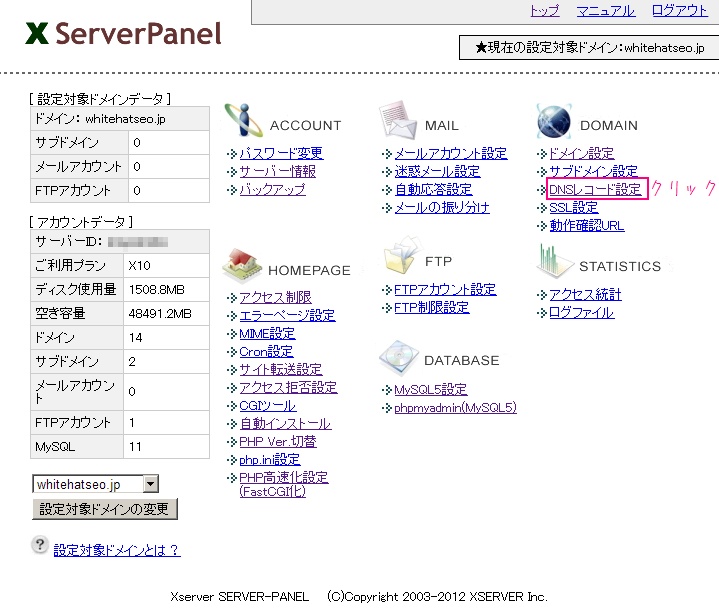
エックスサーバーのサーバーパネルにログインして、ウェブマスターツールの登録を行いたいドメインを画面左下付近にある[設定対象ドメインの変更]で選択します。
それから、[DNSレコード設定]のハイパーリンクをクリックします。
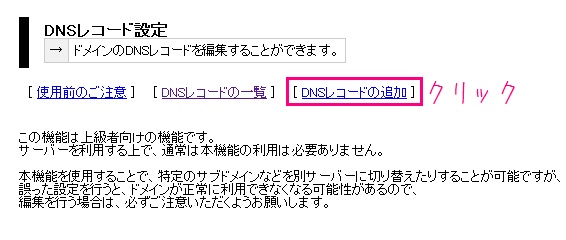
DNSレコード設定の画面に進みますので、[ DNSレコードの追加 ]をクリックします。
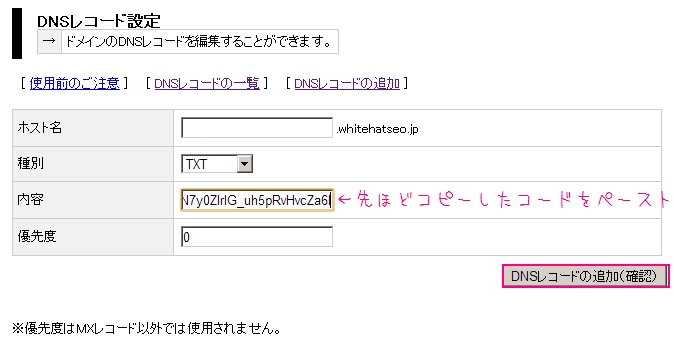
- ホスト名:空白でOK
- 種別:TXTを選択
- 内容:先ほどコピーしたTXTレコードを張り付けます
- 優先度:0でOK
設定できたら[DNSレコードの追加(確認)]をクリックします。

[DNSレコードの追加(確定)]をクリックします。
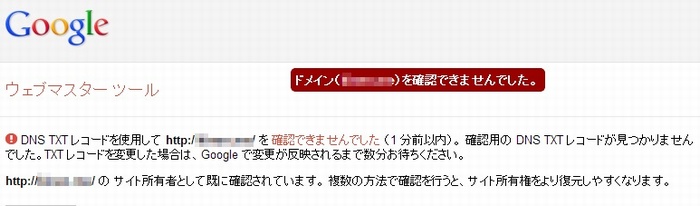
DNS TXTレコードを使用して http://example.net を 確認できませんでした と表示されました。
DNSレコードを変更しても、DNSの変更が反映されるには少し時間が掛かりますので、待ちましょう。
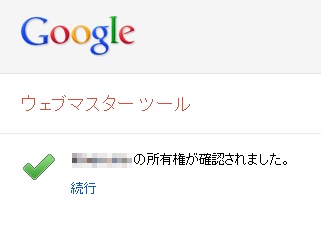
私の場合DNSレコードを変更してから5分後くらいで所有権の確認がとれました。
ウェブマスターツールの登録方法の解説は以上となります。
お疲れ様でした。
関連記事
GoogleAppsを利用し独自ドメインでGmailを運用する方法
リーズナブルサーファーモデルを意識してリンクをコントロールしよう
Movable TypeとMovable Type Open SourceとWordPressを比較
ページレイアウト分析アルゴリズムを意識して過度な広告を減らしましょう
開設8ヶ月目のアナリティクスとウェブマスターツールのデータ
【ロングテールSEO入門5】ロングテールSEOまとめ
Twitter CardsをWordPressで設定し概要を表示させる方法
パンダアップデート対策まとめ
グーグルペンギンアップデート対策。順位低下した原因を究明し対処しよう
WordPressが使えるサーバー比較。失敗しないサーバー選び

[…] ウェブマスターツールの登録と導入方法 「SEOのホワイトハットジャパン」の樋口氏の記事であるが、画面のキャプチャーもあり非常にわかりやすいのでお勧めする。 […]
[…] ウェブマスターツールの登録と導入方法 ただし登録には、ファイルをアップロードできたり、htmlを編集できるなど利用できるなど一定の環境が必要です。 […]
[…] こちらのサイトを参考にサイトを登録しました。 […]
[…] ウェブマスターツールの登録と導入方法6 tweets25 likesウェブマスターツールの導入方法を画像を使ってわかりやすく解説します。Googleが無料で提供しているウェブマスターツールはウェブサイト運営者にとって貴重なデータを多数提供してくれる便利なツールです。サイト管理者は是非導入しておきたいツールです。 […]
[…] ウェブマスターツールの登録と導入方法 […]
[…] ・ウェブマスターツールの登録と導入方法 – SEOのホワイトハットジャパン […]
[…] まずWEBマスターツールにサイトを登録してください。 ⇒ウェブマスターツールの登録と導入方法 […]
[…] スしましょう。もし、ウェブマスターツールに登録していなければ、”SEOのホワイトハットジャパン”さんの「ウェブマスターツールの登録と導入方法」の記事を参考に登録して下さい。 […]