前回の記事ではWordPressのテーマの設定方法を解説しました。
今回はお薦めの基本設定を解説していこうとおもいます。
WordPressは初期設定の状態でもSEO的な観点から見ると有利なCMSです。
しかし、基本設定をほんの少しこだわるだけで、更に検索エンジンに有利な仕組みが作れます。
今回設定する項目
今回はこの6つの設定をやっていきたいと思います。
とはいっても、初期設定でokの項目もありますし、難しい物ではないので、一度ご確認ください。
ちなみに、この中でSEO的に最重要なのは、パーマリンクの設定です。
お見逃しなきよう。
画像はクリックで拡大されますので、気になる画像があれば大きくして閲覧してください。
一般の設定を確認する
- サイトのタイトル
- サイトタイトルを設定します。タイトルタグにも用いられますので大変重要です。
- キャッチフレーズ
- サイトの簡単な説明を記述します。空白も可。
- WordPressアドレス(URL)
- WordPressをインストールした場所です。wwwあり、wwwなしの正規化も可能です。
- サイトアドレス(URL)
- 実際にアクセスする際に使われるURLです。
- メールアドレス
- 様々な通知の際に用いられるURLです。
- メンバーシップ
- ユーザー登録が出来るようにする設定です。
- 新規ユーザーのデフォルト権限グループ
- 新たなユーザーの権限をどれにするか。
- タイムゾーン
- タイムゾーンの設定です。日本の場合、UTC+9です。
- 日付のフォーマット
- 日付の表示形式です。
- 時刻フォーマット
- 時刻の表示形式です。
- 週の始まり
- 一週間の始まりの曜日です。
- サイトの言語
- サイトで用いられる言語を設定します。
サイトのタイトルやキャッチフレーズはインストールした状態のものが適用されていると思います。
必要に応じて変更してください。
なお、サイトのタイトル(タイトルタグ)はSEO的に見ても大変重要ですので、熟考して付けてください。
詳しくは以前に書いた新規サイトを立ち上げる際に注意しなければならない重要なポイントという記事を参考にしてください。
途中で変更することはあまり好ましくありませんので、早い段階である程度構想を練って付けるといいでしょう。
しかし、途中でブログの内容を路線変更する場合もよくあることですので、その時は変更すると良いかと思います。
キャッチフレーズはご利用になられるテーマによっては利用される場合も、利用されない場合もあるかと思います。
こちらも熟考して付けたいところです。
また、敢えて空白にしておくのもいい方法でしょう。
他の設定はお好みで結構です。
投稿設定を変更する
ダッシュボードより、[設定]→[投稿設定]と進みます。
- 整形
- 顔文字画像を利用するかどうか。
- 投稿用カテゴリーの初期設定
- 何もカテゴリーを選択せずに投稿した際に選択されるカテゴリ
- デフォルトの投稿フォーマット
- 何も投稿フォーマットを選択せずに投稿する際のデフォルトフォーマット
- リンクカテゴリーの初期設定
- 新しいリンクを追加する際のデフォルトカテゴリー
メールでの投稿
メールを送信することにより、ブログ記事が投稿できるようになる設定です。(モブログ,moblog)
- メールサーバー
- 使用するメールサーバーとポートの設定
- ログイン名
- メール投稿で使うログイン名
- パスワード
- パスワード
- メール投稿用カテゴリーの初期設定
- メールで投稿した際に利用されるカテゴリーです。
更新情報サービス
こちらでは、メールでの投稿やリモート投稿の設定、そして更新情報サービス(ping送信)の設定が行えます。
貴方がブログを更新した時、WordPressは登録されている送信先へpingを送信します。
そうする事により、サーバーに更新した事を伝えることができます。
私が送信しているpingリストを貼っておきますので、参考にしてください。
http://rpc.pingomatic.com/
http://api.my.yahoo.co.jp/RPC2
http://blogsearch.google.co.jp/ping/RPC2
http://ping.fc2.com
http://ping.rss.drecom.jp/
http://rpc.reader.livedoor.com/ping
http://blog.goo.ne.jp/XMLRPC
http://ping.bloggers.jp/rpc/
http://www.blogpeople.net/ping/
そのままコピーアンドペーストしていけばうまく行くと思います。
この設定によりアクセスが格段に増えることはありませんが、記事をアップしてからインデックスされるまでの時間が多少短くなるようです。
おまじないみたいなものだと考えておくといいでしょう。
昔はBlogはping送信ができる分有利だといわれていましたが、今ではGoogleのクローラーの性能が上がり、大したメリットでは無くなってしまいました。
デフォルトのままでも構わないかと思います。
表示設定を変更する
ダッシュボードより[設定]→[表示設定]と進みます。
フロントページの表示に関しては、ブログ形式にしたければ最新の投稿。
一般的なホームページ風にしたければ固定ページを使うといいでしょう。
例えば当ブログはトップページにアクセスすると最新記事が表示されます。
しかし、固定ページを使用する事により、毎回同じトップ画面を表示させることもできます。
途中から変更する事も可能ですので、最初にブログ形式で更新を続け、ある程度記事が集まってきて落ち着いてから固定ページをトップに持ってくるのもいいでしょう。
1ページに表示する最大投稿数はお好みで調整してください。
ホワイトハットジャパンは、画像をほとんど使っていないということと、記事の抜粋機能(続きを読む)を使っていますので、とりあえず20件にしています。
多くのアメーバブログのように1記事1ページにしてしまうと、ちょっと見辛いかなぁとは思います。(あれは見た目のページビューを稼ぐ為に1Pごとの表示にしているのでしょうか)
RSS/Atomフィードで表示する最大投稿数は20件にしてありますが、このあたりも好みでいいでしょう。
むしろ重要なのは、全文配信か、抜粋配信の設定です。
全文配信にするとRSSリーダーで記事を読んでくださる読者に全ての情報を見て頂くことができます。
つまり、わざわざサイトに出向いて頂かなくても、その場で全ての内容を見て頂けます。
抜粋にすると、途中までしか表示されませんので、記事を読んで興味がある方はそこからリンクで飛んできてもらい、読んで頂く形になります。
どちらもメリットデメリットがあります。
全文配信のメリット
- 閲覧者に手間を掛けさせることがなく、内容を配信できる
全文配信のデメリット
- RSSリーダーで完結してしまうので、GoogleAdsenseのようなクリック型報酬の広告との相性が悪い(クリックしてもらえない)
- RSSを自動で取得してアップロードするWebサービスに全文転載されてしまう
このような長所、欠点がございますので、使い方によって選んでいただければいいかと思います。
ディスカッション設定
ダッシュボードより、[設定]→[ディスカッション]と進みます。
[この投稿に含まれるすべてのリンクへの通知を試みる]にチェックをいれると、記事内で言及した外部リンク先へ「あなたのページの事を紹介していますよ」と伝えることができます。
もちろん、相手がpingを受け取る設定にしていたらの話ではありますが。
ブログ間でディスカッションをしたい場合、チェックを入れておけばいいかと思います。
トラックバックやピンバックを受け取る設定にしておくと、ブログからナチュラルリンクを受けたということがわかるのでとても便利です。
しかし、トラックバックはブログ同士のコメントみたいなものですので、人付き合いや馴れ合いはしたくない という方はチェックを外しておくといいでしょう。
ちなみにホワイトハットジャパンでは、他のSEOブログの方々とディスカッションしたいと考えておりますので、トラックバックやピンバックは受け付けています。
しかし、私の他で管理しているブログはブログ間の交流をあまり求めておりませんので、トラックバックの機能は切っています。
というのも、本来、トラックバックというものは、「私の記事内で貴方の記事を紹介しましたよ」と伝える為の機能なのですが、ブログの種類によっては、関連記事にはどんどんトラックバックを打つという文化が発展しているジャンルもあります。
自分の記事の末尾に、相手方で言及されているわけでもないトラックバックが長々と続くのは美しくないと考えて、私の別ブログはトラックバックを切っています。
メディア設定
ダッシュボードより、[設定]→[メディア]と進みます。
こちらでは、アップロードした画像のサムネイル画像のサイズや、ファイルの保存場所の設定が可能です。
WordPressでは、大きな画像をアップロードした際に、中サイズや小サイズのサムネイルを作成することができます。
その小サイズや、中サイズはどのくらいの大きさにしたいか という設定を行います。
アップロードしたファイルの保存場所も、任意の場所にこちらから変更が可能です。
私はデフォルトで使っています。
プライバシー設定
ダッシュボードより[設定]→[プライバシー]と進みます。
こちらは通常、触る必要はありません。
インストールした段階でインデックスを拒否する設定にしておいて、サイトが完成したらインデックスを許可する といったやり方の時に使います。
[検索エンジンによるサイトのインデックスを許可しない]にチェックが入っていると、検索エンジンに反映されませんので、検索経由のアクセスはなくなります。
ただし、「インデックスしないでね」というお願いの構文でしかないので、クローラーによっては無視してインデックスするかもしれません。
アクセスを完全に遮断したい場合、.htaccessや.htpasswordを使いましょう。
【最重要】パーマリンク設定
ダッシュボードから[設定]→[パーマリンク設定]と進みます。
今回の記事の設定では一番SEO的に重要だと思います。
ここでは、記事ごとのパーマリンクの設定を行うことができます。
デフォルトではhttps://whitehatseo.jp/?p=4545 のような、動的サイトバリバリなパーマリンクになっています。
Googleはそのようなパーマリンクよりも、静的なURLを好むといわれています。(しかし、2012年の現在のGoogleは相当に進化していますので、?P=のようなパラメーター付きのURLだから不利だとも思いませんが、URLを見ただけでもどのようなページなのかユーザーが想像できるようなURLを設定することにより、検索エンジンもそのページが何なのか判断する基準として使いやすくなります)
個人的なお薦めは、投稿名です。
例えば、この記事のタイトルは
【初めてのWordPress】初期設定をSEOに有利な設定に変更しよう
というタイトルです。
パーマリンクを投稿名にすると、
https://whitehatseo.jp/【初めてのWordPress】初期設定をSEOに有利な設定/
というような感じのURLになります。
このようにURLに日本語が混じったURLを作成することが可能になります。
日本語を含むURLを使う利点
関連性を伝えやすい
Google検索はタイトルや本文の内容を見ているのですが、URLも見て関連性を見出しています。
ですので、URLに[初期設定][SEO][有利]といったキーワードを含めることが出来る日本語URLは、個人的に利点だと考えます。
キーワードを含めることによって加点される といったニュアンスではなく、関連性をしっかりと伝えることが出来るといったイメージでしょうか。
URLで伝えなくてもGoogleはどのようなページなのか理解してはいますが、URLからも関連性を教えてあげるほうが親切だということです。
検索したときに目立つ
GoogleやYahooの検索結果にはタイトル、URL、概要が表示されます。
試しに「西尾維新」で検索してみました。
ウィキペディアでは日本語のURLを採用していますので、とても目立ちますので、クリック率の向上が期待されます。
管理がしやすい(わかりやすい)
記事のURLが日本語のタイトルになりますので、GoogleAnalyticsでどのページにアクセスが多いかも一目で分かり、大変便利です。
https://whitehatseo.jp/?p=4545 ですと、どの記事なのかさっぱりわかりません。
https://whitehatseo.jp/【初めてのwordpress】初期設定をseoに有利な設定に変更/ ですと、とてもわかりやすくなります。
日本語を含むURLの欠点
メリットもあれば、デメリットも存在します。
URLが長い
https://whitehatseo.jp/%e3%80%90%e5%88%9d%e3%82%81%e3%81%a6%e3%81%ae
wordpress%e3%80%91%e5%88%9d%e6%9c%9f%e8%a8%ad%e5%ae%9a%e3%82%92
seo%e3%81%ab%e6%9c%89%e5%88%a9%e3%81%aa%e8%a8%ad%e5%ae%9a%e3%81
%ab%e5%a4%89%e6%9b%b4/
これは、https://whitehatseo.jp/【初めてのwordpress】初期設定をseoに有利な設定に変更/をURLに変換したものです。
URLが長すぎることによって、トラックバックに失敗することがあるそうです。
参考: WordPressのパーマリンク設定と日本語URL
この記事もURLのタイプを決める参考にするといいでしょう。
はてなブックマークの登録に失敗することがある
また、日本語URLの何かが悪さをしているのか、はてなブックマークの登録に失敗することがあります。
私が管理している2つのブログがあるのですが、
http://URL/約32文字日本語URL/
という仕組みですと失敗しないのですが、
http://URL/日本語カテゴリ名/約32文字日本語URL/
という形式だと、はてなブックマークに失敗することがあります。
これは、はてなの仕様である255バイトの文字制限をオーバーすることによって起こるようです。
カテゴリを日本語名にし、URLを32文字程度の日本語にしてしまうとオーバーしてしまいます。
なぜ32文字にこだわるかといえばロングテールSEOでアクセスアップを狙う その手法とはを参照して下さい。
はてなブックマークは直接のトラフィックも多く、また、ナチュラルリンクとしての力も強いので、はてなブックマークのことを考えると、日本語カテゴリ+日本語URLという形式はお勧めできません。
また、変換されたURLが大文字、小文字で別ページが登録されてブックマーク分散されることもあるようです。
参照: はてなブックマークとURL中の日本語の取り扱いについての謎
はてなブックマークで時々トラブルが起こるとすると、日本語URLは必ずしもベストな選択とはいえないかもしれません。
しかし、私の管理している複数の日本語URLを使用したブログで、そのようなトラブルがしょっちゅう起こっているわけではありませんので、そこまで気にする必要もないかなとは思います。
ナチュラルリンクを受ける機会損失
日本語URLがまだ広く理解されていない為、リンクを張ってもらえない可能性が高まります。
また、各種掲示板などで日本語URLに対応出来ていない所もありますので、掲示板にURLを張られても、リンクが付かないことがあります。
私の管理しているブログのバックリンクを調査しているとき、とある掲示板で私の記事のURLを言及してくださっている方がいたのですが、日本語URLであったが為リンクが貼られず、「リンクが上手く張れませんでした。http://******.netの最新記事です」というような追記の書き込みをされているのを見たことがあります。
しょっちゅう起こることではないのですが、まれに起こりうる事例ですので、気になる方はよく考えましょう。
アルファベットのURLの利点
ホワイトハットジャパンでは、アルファベットのURLを採用しています。
これは、日本語URLでの利点でも説明した「関連性を伝える」「Analyticsなどで管理がしやすい」という利点を享受しながらも、「はてなブックマークの登録に失敗する」「ナチュラルリンクを受ける機会損失」は起こり得ない、なかなかグッドなURLであるといえます。
この記事のURLはhttps://whitehatseo.jp/wordpress-advantage-setup-for-seo/ です。
こういうURLにすることによって、「ワードプレスでSEOに有利な設定」であることをGoogleに伝えることができますし、 管理画面でもどのような記事であったか一目瞭然です。
アルファベットのURLの欠点
無敵のアルファベットURLかと思われますが、実は欠点もいくつか存在します。
URLが長い
先程、日本語のURLはURLが長いデメリットがあると解説しました。
しかし、英語のURLも長いのです。
日本語URLの場合、変換したときにURLが長くなるのですが、変換前は短いURLでたくさんの情報を入れることができます。
これは日本語と英語の情報量の違いです。
/魔法少女まどか☆マギカの公開が楽しみ過ぎる/
/road-show-of-puella-magi-madoka-magica-is-very-pleasure/ (英語表記)
/mahousyoujo-madoka-magica-no-koukai-ga-tanosimi-sugiru/(ローマ字表記)
参考記事:# Twitterは560文字制限!? 同じ文字数に込められる情報量の違い
日本語の関連を伝えにくい
ホワイトハットジャパンのブログはSEOやWordPressの内容を扱っています。
基本的にアメリカから渡ってきている文化ですので、英単語に訳したところで関連性自体は十分に伝わります。
例をいくつかあげてみたいと思います
- サーチエンジン最適化→SEO
- 被リンク→buck link
- グーグル→Google
- プラグイン→plugin
- ブログ→blog
ほとんどが海外から輸入されてきた単語ですので、英語にしたところで問題は起きません。
しかし、ブログで扱うジャンルによっては英語に訳すのが大変であったり、訳しても通じるのかどうか微妙なシーンも出てきます。
/劇場版けいおんのあずにゃんが可愛すぎて萌豚大歓喜/
けいおんは海外でも人気がありますので、「k-on」「Azu-nyan」当たりは関連性を伝えることができますが、「萌豚」はどうすればいいのでしょうか。
日本語ならではの単語、略語を多様するブログですと、日本語URLの利点も見えてきますよね。
それは関連性を伝えるという意味だけではなく、検索結果のURLで太字になってインパクトを与えるという意味も含めてです。
翻訳が面倒
英語が得意な方なら全く問題がないのですが、私のように英語があまり得意ではない人間の場合、Excite先生やGoogleChromeの翻訳機能を使い、URLを考えることになります。
毎回記事の内容を入力するのが面倒
タイトルの下のパーマリンクのフォームで公開URLを決めます。
翻訳→パーマリンクの設定という作業が増えますので、ちょっとだけ面倒くさくなります。
日本語のURLの場合は、そのままタイトルから日本語に変換されますので、この作業は不要になります。
今回の記事のまとめ
- ping送信を設定する
- ピンバックやトラックバックを受け入れるか考える
- RSSの配信方法を考える
- パーマリンクの設定を考える
今回特に、設定しておくべき点は以上です。
パーマリンクに関しては、どのような形式であれメリットデメリットは存在しますので、ご自身のスタイルに合わせて使い分けて頂ければ結構です。
関連記事
【初めてのWordPress】WPにテーマ(テンプレート)を適用させよう
【初めてのWordPress】エックスサーバーにWPを簡単にインストールする方法
【初めてのWordPress】ドメインを取得してライバルに差をつけよう
WordPressが使えるサーバー比較。失敗しないサーバー選び
新規サイトを立ち上げる際に注意しなければならない重要なポイント
独自ドメインのブログが無料レンタルブログより有利な色々な理由
SEOにWordPressが有利なその理由とは
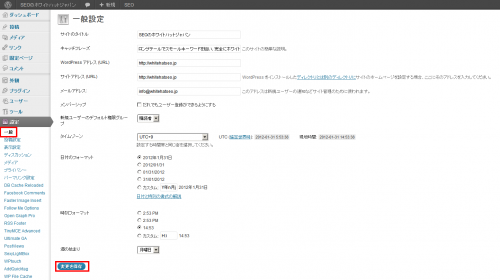
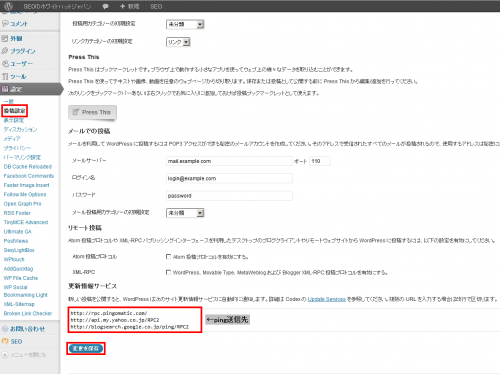
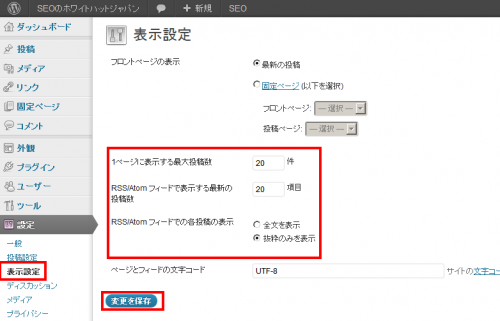
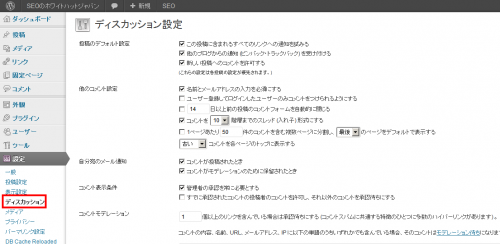

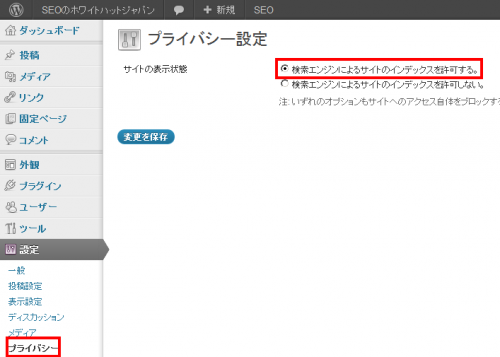
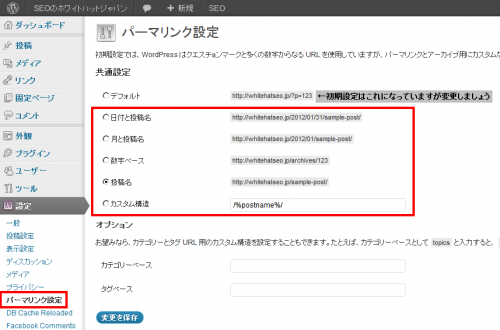
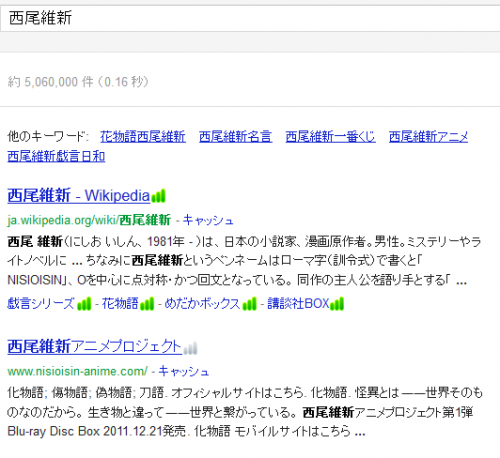
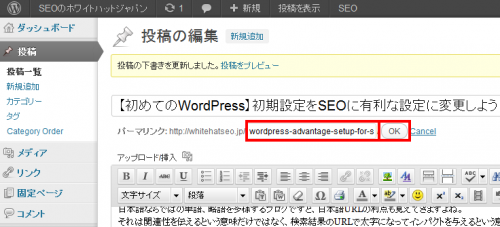

はじめまして管理人様。にくきゅうと申します。
先日WPを始めようと思い立ち、手順を調べているうちに
こちらのサイトに行きつきました。
とても手間取ったのですが、どうにかこうにか記事を投稿できる
段階まで来ました。
こちらでpingを発信することの重要性を書かれていましたので、
参考にさせてもらおうとしたのですが、
私のダッシュボードに更新サービスの欄がなく設定出来ないです。
もしかしたら仕様が変わったのでしょうか?
もし管理人様が何か情報をお持ちでしたら教えていただけましたら
幸いです。
これからもこちらのサイトを参考にWPを頑張っていきます^-^
始めまして。
設定→投稿設定でいけるかと思うのですが、もし表示されない場合、設定→プライバシー→検索エンジンによるサイトのインデックスを許可する。 のチェックを確認してみてください。
許可しない になっていると、ping送信の設定欄もなくなります。
これからも宜しくお願い致します。
[…] 4.【初めてのWordPress】初期設定をSEOに有利な設定に変更しよう / SEOのホワイトハットジャパン 様 個人的なお薦めは、投稿名です。 […]
[…] 【初めてのWordPress】初期設定をSEOに有利な設定に変更しよう […]