前回のWordPressの使い方では、「投稿」内の「新規追加」の見方や使い方についてご説明いたしました。
今回の記事では、メディア内のライブラリと、新規でメディアを追加する方法を解説いたします。
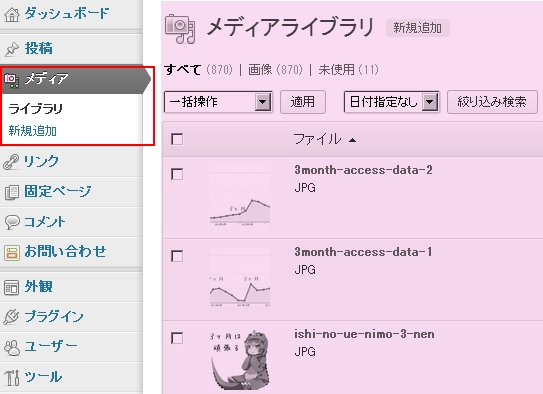
文章だけをひたすら書き続けても構いませんが、画像や動画などのメディアファイルをアップロードし埋め込むことにより、文字だけでは表現しづらいポイントもわかりやすく解説することが可能となります。
普段、パソコンの操作や、ウェブサービスの使い方がわからなくなった際に検索を行いますが、文字だけで解説されているサイトよりも、画像もあわせて解説されているサイトのほうが、わかりやすいと感じています。
是非、メディア機能も使いこなして、更に優れたコンテンツを作成しましょう。
メディア
メディアとは
メディアとは画像や音声ファイル、動画、ドキュメント等のファイルのことです。
通常のウェブサイトですと、この手のファイルはFTPクライアント等を用いてサーバーにアップロードするのですが、WordPressでは、メディアの機能でブラウザからアップロードすることが可能です。
また、アップロードしたメディアは、メディアライブラリの機能で、コンテンツと紐付ける事が容易です。
上記のように文章で説明しても、いまいちぱっとしませんが、例えばメディア機能を用いて花の写真のアップロードを行い、そのまま、投稿画面に貼り付ける事ができるというわけです。
アップロード可能なファイル形式
画像
- jpg,jpeg,jpe:ジェイペグ画像
- gif:ジフ画像
- png:ピング画像
- bmp:Windowsで用いられるビットマップ画像
- tif,tiff:ティフ画像
- ico:Windowsで用いられるアイコンが格納された画像
動画
- asf,asx,wax,wmv,wmx:マイクロソフトの動画形式
- avi:Windowsの標準の動画形式
- divx:DivXで圧縮された動画
- flv:Flashの動画
- mov,qt:アップルの動画形式
- mpeg,mpg,mpe:MPEG1形式
- mp4,m4v:MPEG4形式
- ogv:oggの動画
- mkv:Matroskaの動画
テキスト
- txt,asc,c,cc,h:テキスト、公開鍵ファイル、cやC++のソースコード
- csv:データベースのデータファイル
- tsv:データベースのデータファイル
- ics:iCalendar
- rtx:AOLメールのリッチテキスト
- css:スタイルシート
- htm,html:ウェブページ
音声
- mp3,m4a,m4b:エムペグ圧縮
- ra,ram:リアルプレイヤー
- wav:マイクロソフトの音声ファイル
- ogg,oga:Ogg Vorvis Audio
- mid,midi:Midiファイル
- wma:Windows Media Audio
- mka:Matroska
その他のアプリケーションフォーマット
- rtf:マイクロソフトのリッチテキスト
- js:JavaScript
- pdf:Adobe
- swf:Flash
- class:Java
- tar:TAR圧縮
- zip:ZIP圧縮
- gz,gzip:GZIP圧縮
- rar:RAR圧縮
- 7z:7-Zip圧縮
- exe:マイクロソフトの実行ファイル
マクロソフト Office
- doc:ワード
- pot,pps,ppt:パワーポイント
- wri:Windows Write
- xla,xls,xlt,xlw:エクセル
- mdb:アクセス
- mpp:MS-Project
- docx:Word 2007
- docm:Word 2007のマクロ
- dotx:Word 2007のテンプレート
- xlsx:Excel 2007
- xlsm:Excel 2007のマクロ
- xlsb:Excel 2007のバイナリブックファイル
- xltx:Excel 2007のテンプレート
- xltm:Excel2007 でマクロが有効なテンプレート
- xlam:Excel2007 でマクロが有効なアドイン
- pptx:Power Point 2007
- pptm:Power Point 2007のマクロ
- ppsx:Power Point 2007のスライドショー
- ppsm:Power Point 2007でマクロを有効なスライドショー
- potx:PowerPoint 2007のテンプレート
- potm:PowerPoint 2007でマクロが有効なテンプレート
- ppam:PowerPoint 2007でマクロが有効なアドイン
- sldx:PowerPoint 2007のスライドファイル
- sldm:PowerPoint 2007でマクロが有効なスライドファイル
- odt:Open Document形式のドキュメント
- odp:OpenDocument形式のプレゼンテーション
- ods:OpenDocument形式の表計算
- odg:OpenDocument形式の図形描画
- odc:Office Data Connection
- odb:OpenDocument形式のデータベース
- odf:OpenDocument形式の数式
- wp,wpd:WordPerfect
デフォルトでは上記のファイルタイプがアップロード可能となっています。
主要なファイルからマイナーなものまで網羅されておりますので、アップロードの際に困ることはほとんどないと思われます。
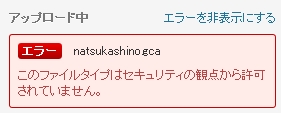
「圧縮ファイルといえばGCAや!!」 といった変なこだわりがある方は、/wp-includes/functions.php を編集して追加する必要があります。
ライブラリ
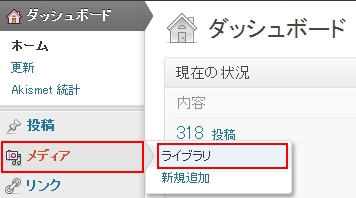
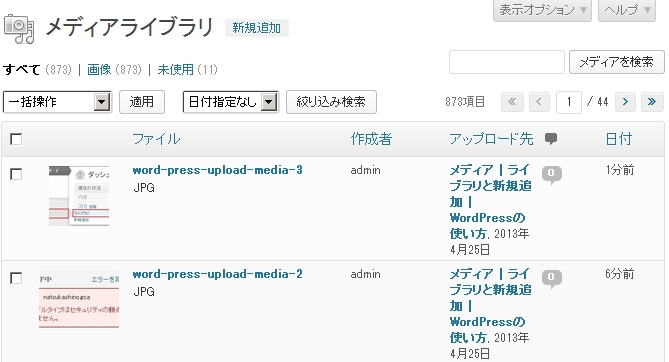
WordPressの管理画面から、「メディア」→「ライブラリ」と進んでいだきますと、ライブラリの管理画面へアクセスが可能です。
メディアの概要
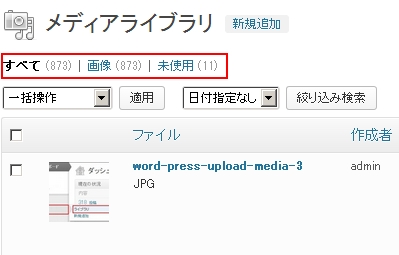
- すべて:全てのメディア
- 画像:画像ファイル
- 未使用:コンテンツで使われていないメディア
クリックすることにより、絞り込むことも可能です。
例えば、未使用をクリックすれば、コンテンツに紐付けられていないメディアファイルのみ、絞り込むことができます。
一括操作
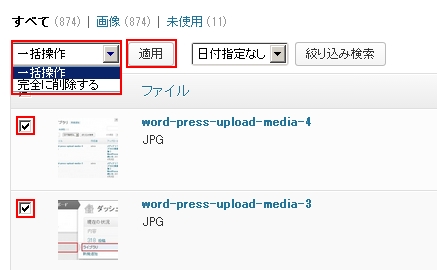
削除したいメディアの横のチェックボックスに印を入れ、「一括操作」→「完全に削除する」を選択し、「適用」をクリックすれば、画像をまとめて削除することが可能です。
絞り込み
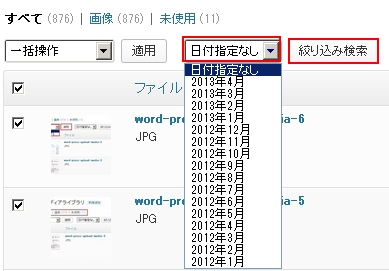
「日付指定なし」の下向き三角をクリックして、探したい期間を選択し、「絞り込み検索」をクリックすれば、指定期間の画像ファイルのみを絞り込むことができます。
メディアを検索

検索フォームにキーワードを入れ、「メディアを検索」をクリックしてファイルを探すことが可能です。
ファイル名を覚えている場合は、こちらで検索すると素早く目当てのファイルに辿り着くことができるでしょう。
メディアの編集
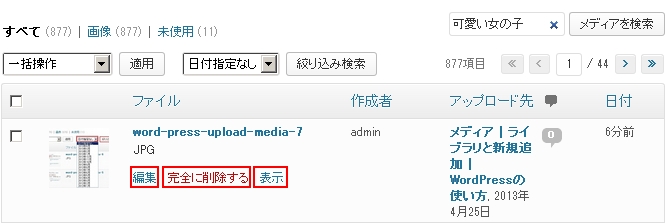
対象のメディア付近にカーソルを移動させると「編集」「完全に削除する」「表示」というメニューが表示されます。
- 編集
- 完全に削除する
- 表示
「表示」をクリックしたら、そのメディアが表示されますし、「完全に削除する」をクリックすれば削除することができます。
「編集」または、左のサムネイル画像、もしくは、ファイル名のリンク(上記の例ですとword-press-upload-media-7)をクリックすると、詳細の編集画面に移動します。
新規追加
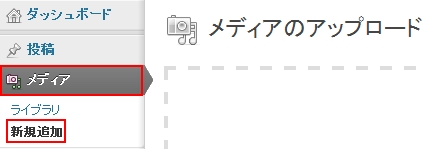
WordPressの管理画面から、「メディア」→「新規追加」と進むと、メディアのアップロード画面にアクセスできます。
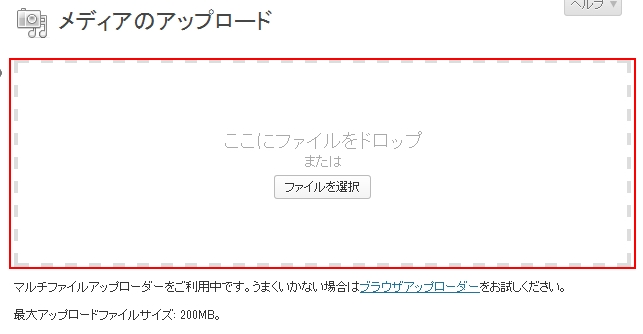
「ここにファイルをドロップ」と書かれている点線の枠内に、ご自身のパソコンの任意のファイルを直接ドロップするだけでファイルのアップデートが可能です。
または、「ファイルを選択」をクリックして、アップロードしたいファイルを選択することも可能です。
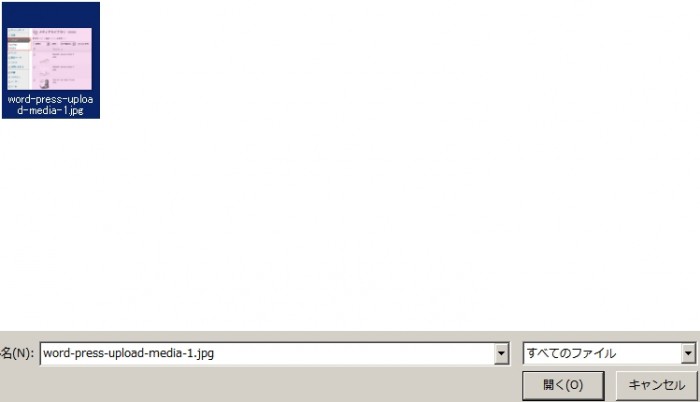
アップロードしたいファイルを選択して、「開く」をクリックすればアップロードが可能です。
当方の環境では、マルチファイルアップローダーで失敗した経験はありませんが、ファイルが上手にアップロード出来ない場合は、ブラウザアップローダーを試して見るといいようです。
WordPressの使い方
SEOにWordPressが有利なその理由とは
独自ドメインのブログが無料レンタルブログより有利な色々な理由
WordPressが使えるサーバー比較。失敗しないサーバー選び
ドメインを取得してライバルに差をつけよう
エックスサーバーにWPを簡単にインストールする方法
XserverにWordPressを手動インストールする手順
初期設定をSEOに有利な設定に変更しよう
WordPressにテーマ(テンプレート)を適用させよう
WordPressに便利なプラグインを導入する
ダッシュボード | WordPressを管理する為の基点となるページ
新規追加と投稿画面 | WordPressの使い方
