当ブログではお問い合わせフォームにWordPressプラグインのContact Form 7を使っています。
簡単に導入できて設定もある程度自由に変更できる素晴らしいプラグインです。
しかし、WordPressのプラグインであるために、通常のHTMLで作成されたサイトや、他のCMSで作られたサイトに使うことができません。(メールフォームのためだけにWordPressをインストールするのはナンセンスですよね)
今回は無料で使えて高性能なメールフォームプロ3.2.1をエックスサーバーに導入する手順を解説してみたいと思います。
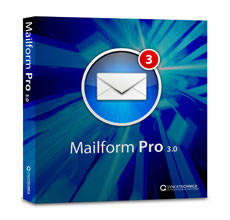
http://www.synck.com/contents/download/cgi-perl/mailformpro.html
このプラグインはCGIとSendmailが動くサーバーなら大抵のところで動作すると思います。
CGIとSendmailが動くサーバーを契約されていない方はWordPressが使えるサーバー比較。失敗しないサーバー選びの記事を参考にしてください。(ここで紹介されている全てのサーバーでCGIとSendmailは動きます)
このプラグインはさほど導入も難しくなく、ものすごく多機能なメールフォームです。
メールフォームプロCGI
解凍
まずはメールフォームプロCGIのサイトへアクセスしてメールフォームプロCGIをダウンロードします。
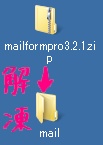
ダウンロードしたzip圧縮されたファイルを解凍するのですが、今回私はWindowsのデスクトップ上に、[mail]というフォルダを作成しました。
今回は、[mail]というフォルダに解凍したという前提条件で解説していきますので、フォルダ名を変更されたい方は、読み替えながらご覧ください。
config.cgiの編集
解凍したmailフォルダを開くと更に[mailformpro]というフォルダがあるので、それを開きます。
[mailformpro]の中にconfig.cgiというファイルがありますので、テキストエディタで開きます。
UTF-8を扱いますのでWindows標準のノートパッド(メモ帳)ではなく、UTFを正しく扱えるテキストエディタを使います。
私はフリーで使えて高機能なTeraPadを使っています。
なお、Mac OSXをお使いの方は特に気にすることはないとのことです。
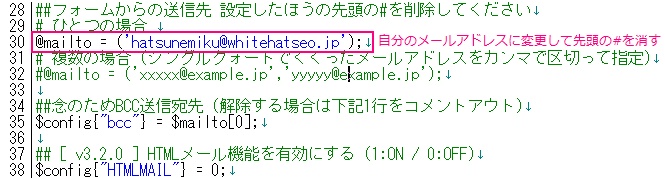
30行あたりに#@mailto = (‘xxxxx@example.jp’);
という行がありますので、先頭にある # を消して xxxxx@example.jp をご自身のメールアドレスに変更します。
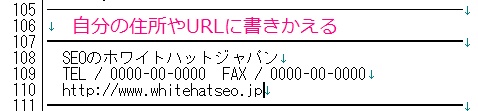
次に105行目付近を編集します。
※この署名はサンプルです。必ず変更してください※
シンクグラフィカ / SYNCKGRAPHICA
〒003-0801 札幌市白石区菊水一条四丁目一番三十九号
TEL / 011-832-8698 FAX / 011-832-8698
http://www.synck.com
上記のような署名になっていますので、必ずあなたの情報に書き換えてください。

137行目付近にも署名がありますので、こちらも絶対にあなたのものに書き換えてください。
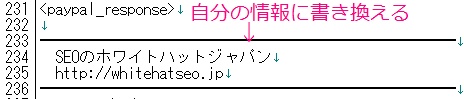
240行目付近にもPayPal用の署名があります。
PayPalを使うかどうかは別として、とりあえず自分の署名に変更しておきましょう。
ここまで設定できたら、ファイルを上書き保存します。
サーバーへアップロード
FTPクライアントを使いサーバーへファイルをアップロードします。
ファイル数が結構多いので、FFFTPでは失敗したり、時間が掛かる事がありますので、FileZillaで転送することをおすすめします。(ちなみに私は2,3個のファイルの修正には使い慣れたFFFTPを使い、大量にアップロードやダウンロードするときには高速で安定しているFileZillaを使っています)
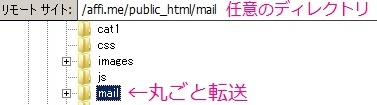
今回は/public_html/直下にmailディレクトリを丸ごと転送させました。
サーバーによっては/cgi-bin/以外ではCGIが動作しないサーバーもありますので、サーバーの仕様をご確認ください。
今回使っているエックスサーバーはCGIファイルをどの階層に置いても動作いたします。
パーミッションの変更
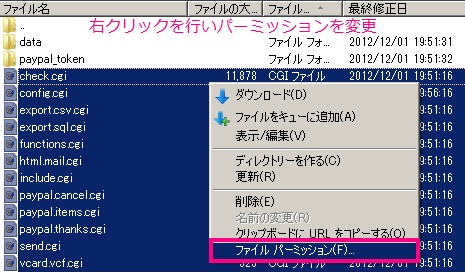
転送が完了したら、/public_html/mail/mailformpro/ を開きます。(ご自身の環境で読み替えてください)
拡張子.cgiのファイルを範囲選択して右クリックを行い、[ファイル パーミッション(F)]を選択します。
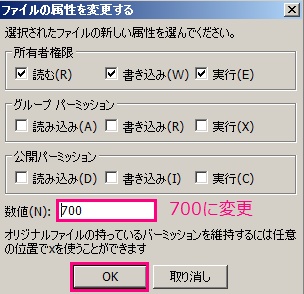
パーミッションを変更します。
CGIファイルは755にすれば動作するのですが、705や700で動作させることが出来るサーバーもあります。
755よりも705のほうがセキュリティが高く、705よりも700のほうが更にセキュリティが高まります。
エックスサーバーの場合、CGIは700で動作しますので、700に変更して[OK]をクリックします。
700では動かないサーバーの場合705に、705でも動かないサーバーの場合は755に変更しましょう。
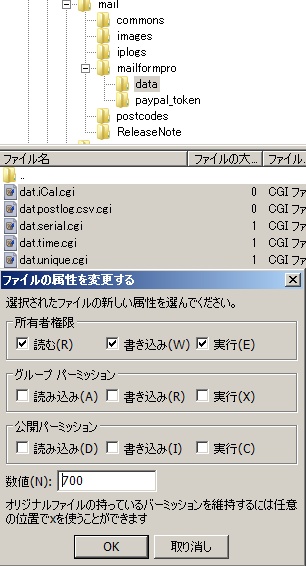
/public_html/mail/mailformpro/data/の中にもいくつかのCGIファイルが存在していますので、パーミッションを700に変更します。
パーミッションの変更は以上になります。
もし、どこかでミスをしていても、次の項目のcheck.cgiを叩けばどこで失敗しているのか知ることができますので、心配はいりません。
check.cgiでテストする
きちんと設定できているかどうかの確認を行います。
http://あなたのドメイン/mail/mailformpro/check.cgi にアクセスします。
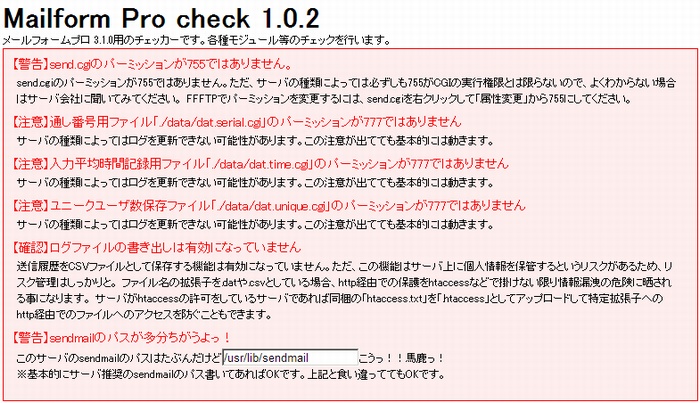
おそらくこのようなメッセージが出ると思います。
怪しいところが赤文字で表示されていますが、今回はCGIのパーミッションを700に設定したので、問題はありません。
【警告】sendmailのパスが多分違うよっ! となっていますが、エックスサーバーのsendmailのパスは /usr/sbin/sendmail で合っていますので気にしないでいいでしょう。
この画面はちゃんと動作しない場合のチェック用にご使用ください。
ちゃんと動作するようになったらcheck.cgiは削除してもらって構いません。
送信できるかテストしてみる
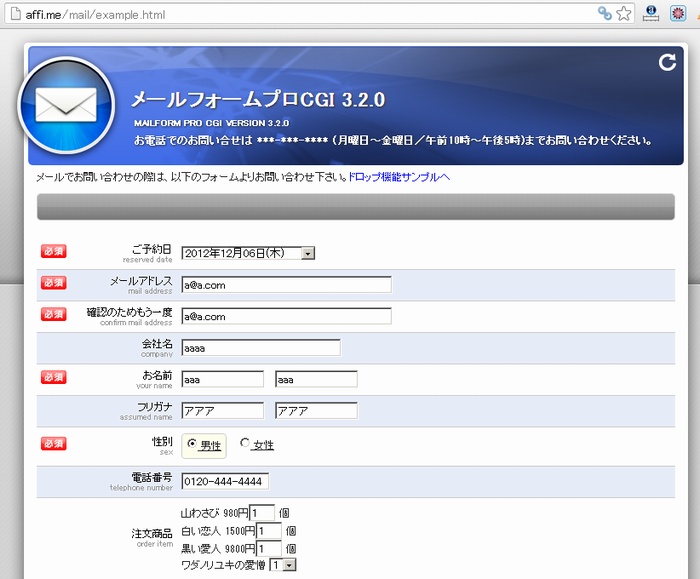
http://あなたのドメイン/mail/example.html にアクセスしてみてください。(このexampleは例えという意味ではなく、example.htmlというURLが用意され転送されているはずです)
すると上記と同じ画面になると思いますので、適当に入力を行い、送信されるかどうかテストしてみましょう。
設定したメールアドレスにメールが届けば、インストール作業は完了です。
関連記事
独自ドメインのブログが無料レンタルブログより有利な色々な理由
ドメインを取得してライバルに差をつけよう
エックスサーバーにWPを簡単にインストールする方法
GoogleAppsを利用し独自ドメインでメールを運用する方法
グーグルペンギンアップデート対策。順位低下した原因を究明し対処しよう
アクセス解析とウェブマスターツールを導入しよう
パンダアップデート対策まとめ
GoogleAnalyticsを英語から日本語に設定変更する方法
ロングテールSEOまとめ
ウェブマスターツールの登録と導入方法
