SEOのホワイトハットジャパンでは、独自ドメインとWordPressを用いたブログを推奨しています。
今回から数回にわたり、初心者でも簡単に独自ドメインとWordPressを導入し、テンプレートやプラグインを導入しチューニングできるように、画像付きでわかりやすく解説していきたいと思います。
以前の記事で、SEOにWordPressが有利なその理由とはという記事と、独自ドメインのブログが無料レンタルブログより有利な色々な理由という記事を書いていますので、まずはそちらからご覧ください。
なお、独自ドメインの取得はお名前.com![]() 。使用するサーバーはエックスサーバー
。使用するサーバーはエックスサーバー![]() で行いますので、別のサーバーや別のドメインレジストラを利用する場合は、そちのらサイトの説明や解説サイトを参考に読み替えてください。
で行いますので、別のサーバーや別のドメインレジストラを利用する場合は、そちのらサイトの説明や解説サイトを参考に読み替えてください。
エックスサーバー以外のサーバーを検討したい方は、レンタルサーバー比較の記事をご覧くださいませ。
ドメインレジストラにお名前.comを選んだ理由
最大手のレジストラなので安心
お名前.comは業界最大手のGMOが運営していますので、突然倒産してドメインの所有権がうやむやになったり、無駄な移管手続きを踏むリスクが少ないと考えましたので、お名前.comをお薦めしています。
同じGMO傘下のバリュードメインというドメインレジストラもありますが、こちらは少々管理画面がわかり辛くなっていますので、余計な手間をかけたくない場合はお名前.comをお薦めします。
ただし、バリュードメインでドメインを取得すると、無料サーバーであるXrea Freeが付いてきます。
ディスク容量50MB、転送量上限1000MB/Dayと、中規模サイトには耐え切れなさそうな制限はありますが、無料でMySQL1個、PostgreSQL1個が付いてきて、 .htaccess,CGI,PHP,Ruby,SQLite,C/C++,sendmail,Python,SSH等、大抵の機能が使えるサーバーですので、この無料レンタルサーバーを使ってみたいという際にもバリュードメインを選択する価値はあると思います。
管理画面が簡素でわかりやすい
独自ドメインを使用するにはDNSの設定などが必要なのですが、それらの設定が非常にわかりやすいのがお名前.comです。
私はいくつかのドメインをバリュードメインで運用しているのですが、たまに設定をいじろうと思った時、いつも迷子になってしまうようなややこしい管理画面になっているのがネックに感じます。
DNS何それ? 設定は難しい?? といったレベルの初心者の方には、お名前.comのほうがわかりやすく管理できると思います。
レンタルサーバーにエックスサーバーを選んだ理由
管理画面が非常に簡潔で操作がしやすい
SEO関係者に人気の高いエックスサーバーですが、私が気に入った点は管理画面が非常に簡潔であるという点です。
私は過去にXreaの有料版サービスであるXrea+や、更に上位版であるコアサーバー![]() を使用したこともあるのですが、管理画面が少々ややこしくて癖があり、今からレンタルサーバーを借りてブログをインストールするぞ!! といった際に少々とっつき難いように感じました。
を使用したこともあるのですが、管理画面が少々ややこしくて癖があり、今からレンタルサーバーを借りてブログをインストールするぞ!! といった際に少々とっつき難いように感じました。
しかし、月額1,000円のエックスサーバーに近い性能を持っていながら1年契約すると月額が213円で使用できるコアサーバーは、コストを考えると考える余地はあります。
ただし、コアサーバーのPHPはセーフモードがオンになっていますので、.htaccessの設定を変えてCGI版PHPにしなければWordPressが動かないというデメリットと、CGI版PHPは負荷が掛かり動作が遅くなるというデメリットもありますので、WordPressでサイトを作りたい場合はエックスサーバーのほうが有利だと思います。
もちろん、MovableTypeはPerlで動きますので、MTを運用したい場合なら、かなり良い選択肢になっているかと思います。
サーバーが軽く、安定している
エックスサーバーは非常に表示も軽く、安定しています。
私がエックスサーバーを借りる前は、メインとしてXrea+を利用していたのですが、時々サーバーが落ちて繋がらない、FTPが繋がらない、表示が重い、MovableTypeの再構築に時間が掛かる 等のトラブルがありました。
例えばECサイトやアフィリエイトサイトなどでサーバーが落ちてしまうと、その間、商品が売れなくなってしまいとてつもない機会損失になります。
表示が遅いサイトはそのまま閉じられ、直帰率の上昇を余儀なくされるでしょう。
残念ながら、月額が格安で、しかも、色んな機能が使えるコアサーバーは自動で怪しげなスクリプトを走らせるスパマーの温床になっているようです。
スパマーの多く入っているハズレサーバーを選んでしまうと、ものすごい遅延が発生し、嫌気がさす事になります。
コアサーバーは無料で鯖の移動が可能ですが、重くなってきたからと引越しした先に、またスパマーが引越ししてきたり重くなるといった、いたちごっこになることもあるようです。
なお、私の請け負っている案件の中に、コアサーバーを使っているサイト様もありますが、当たりサーバーを引いたのか、これといったトラブルは見当たらないので所詮は運次第かもしれません。
とはいえ、僅かな金額の差で快適さが大きく変わってきますので、ある程度の規模のサイトまではエックスサーバー。ある程度の人気サイトになってきたらKDDIウェブコミュニケーションのCPIといった感じで快適なサーバーを選択していくといいでしょう。
では、早速準備をしてみましょう
今からの記事は、既にエックスサーバーを契約しているという前提で進めていきます。
まずはエックスサーバー(もしくは他のレンタルサーバー)と契約しサーバーを準備してください。
お名前.comでドメインを取得しよう
検索フォームで自分のサイトのイメージにあったドメインを探しましょう
まずはお名前.com![]() にアクセスして検索フォームに欲しいイメージのドメインを入力して検索してみましょう。
にアクセスして検索フォームに欲しいイメージのドメインを入力して検索してみましょう。
ぴったりイメージにあったドメインが発見できたら登録作業に進みます
欲しいドメインにチェックをいれ、登録画面へと進みます。
既にお名前.comのIDを持っている場合は省略できます。初めての場合はID登録を登録しましょう
私は既にお名前.comのIDを取得していたので、そのまま次に進みました。
初めての方はお客さま情報を入力してください。
入力された情報がWhoisに使われるわけではないので、個人情報を気にしてウソの情報を書く必要はありません。
何らかのトラブルでドメイン失われそうになった時に大変なことになりますので、しっかりとした本当の情報を書いておきましょう。
会員情報が合っているか確認して次へ進みます
【注意】Whois代理公開を利用したい場合はチェックを忘れずに
本来、誰でも閲覧可能なドメイン情報(Whois情報)には貴方の住所や名前や電話番号などが登録されるのですが、その住所で大量のピザを頼まれたり、電話番号を見て怪しげなSEO業者が勧誘の電話をかけてきたりするのを防ぐ為にも、代理の個人情報でドメインを公開してもらえるサービスを利用するといいでしょう。
お名前.comの場合、住所や電話番後はGMO名義で登録してもらえます。
無料キャンペーン中とかいてありますが、他のドメインレジストラでも当たり前のように無料で提供されているサービスですので、今後有料になったりする可能性は低いのではないかと思います。
もし、将来的に有料になるようでしたら、その時にドメイン移管手続きを行い、無料でWhois代理公開してくれるドメインレジストラに引越しするといいのではないでしょうか。
規約確認画面を読んだらチェックボックスにチェックをいれ申し込みましょう
上記に同意し、上記内容を申請します。にチェックをいれ、申し込むをクリックしましょう。
手続き中の画面です
この画面でやることは、ただ、待つだけです。
通常1分も掛からない程度で終了することになるでしょう。
申請完了です。お疲れさまでした
以上でドメインの取得は無事終了しました。
難しかったですか?
とっても簡単でしたよね。
ドメインNaviにログインして、ネームサーバーを変更します
次にお名前.comのドメインNaviに接続します。
私は複数ドメインを所持していますので、2ページ目になっていますが、初めて取得なさったのなら、1つしかないので間違いようもないでしょう。
深く考えず、ネームサーバーの欄の「変更する」をクリックしてください。
ネームサーバーの設定を行います
「お名前.comで管理しているドメインをお名前.comのネームサーバーを使いエックスサーバーを利用する」という組み合わせの利用の仕方もありますが、今回は一番シンプルだと思われる、「お名前.comで取得したドメインをエックスサーバーのネームサーバーを利用して、エックスサーバーのサーバーを利用する」という方法を解説します。
上記の文章だとややこしいですが、やる作業自体は非常にシンプルですので、身構える必要はありません。
まず、「他のネームサーバーを利用」というタブを選びます。
次に、1 プライマリネームサーバー、2セカンダリサーバー 3 4 5… となっているところに上から順番に
- ns1.xserver.jp
- ns2.xserver.jp
- ns3.xserver.jp
- ns4.xserver.jp
- ns5.xserver.jp
と入力していきます。
エックスサーバー以外のサーバーを利用する方は、そのサーバーの解説ページに書かれているネームサーバーのアドレスを書いて行きます。
エックスサーバーは5つもネームサーバーがありますが、他のサーバーでは2つであったり、3つであったり様々です。
例えばコアサーバーの場合なら
- ns1.value-domain.com
- ns2.value-domain.com
- ns3.value-domain.com
といった感じになります。
エックスサーバーのサーバーパネルにログインしてドメインの追加設定を行う
エックスサーバーのサーバーパネルにログインして、[ドメインの追加設定]をクリックしてください。
貴方の取得したドメイン名を入力してください
貴方の取得したドメインを入力して、ドメインの追加(確認)をクリックします。
今回はwhitehatseo.jpを登録しますが、貴方のドメイン名がazunyan-peropero.netだったら、azunyan-peroperoと入力し.netを選択します。
ドメイン設定が完了されました
確認して追加すると、このような画面になります。
ドメイン設定完了です。お疲れさまでした。
https://whitehatseo.jp と http://www.whitehatseo.jp どちらでもアクセスされる設定になっています。
SEOな視点で見るとwww無しのhttps://whitehatseo.jpとwwwありのhttp://www.whitehatseo.jpの2種類が存在することは重複ページにあたり、良くない点になるので正規化させたいところですが、近いうちにWordPressをインストールしますので気にしないことにします。
WordPressをインストールすると設定でwwwあり、www無しのどちらかに正規化出来ます。
あなたは特に意識する必要はありません。
WordPressが自動でURLの正規化とリダイレクトの設定を行ってくれます。
FTPで接続してみる
FTPで接続してみると、whitehatseo.jp というディレクトリが作成されている事が確認できました。
大成功です。
/whitehatseo.jp/public_html という階層がwhitehatseo.jp のルートディレクトリになります。
ブラウザでアクセスしてみる
設定終了後、ブラウザでアクセスすると、このドメインはお名前.comで取得されています。
という画面になることがあります。
これは設定したばかりのドメインやネームサーバーの設定が世界中に行き渡っていないので、このような表示になります。
24時間- 72時間程度待つと世界中に浸透し、アクセスが可能になります。
それまでしばらくお待ちください。
ドメイン取得と設定を終えて
この記事を読んで参考にしていらっしゃる方は、独自ドメインやレンタルサーバーを取得するのは初めての方が多いと思います。
実際にこの記事を見ながら作業を進めている方もいらっしゃると思います。
しかし、案ずるより生むが易し。
簡単に終ってしまって拍子抜けしてしまったくらいではないでしょうか。
次回はWordPressのインストール編を解説していきたいと思います。
ドメインとサーバーの設定さえ出来てしまえば、もう、ほとんど躓く場所はないと思いますが、次回もわかりやすい解説をモットーに頑張って記事を作成したいと思います。
次回の初めてのWordPressでは、WordPressのインストール作業を解説します。
次の記事:【初めてのWordPress】エックスサーバーにWPを簡単にインストールする方法
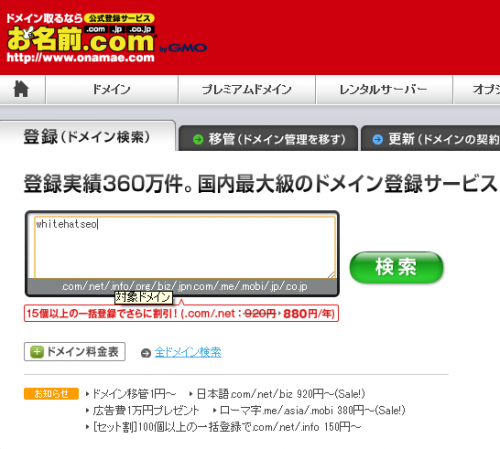
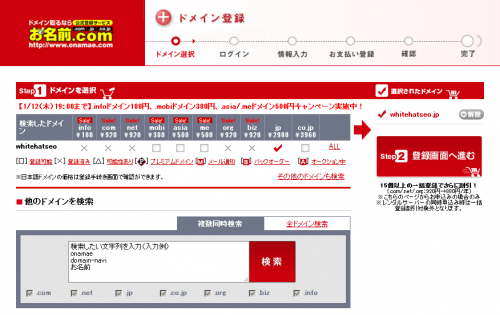
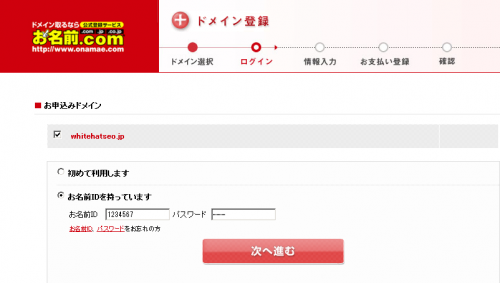
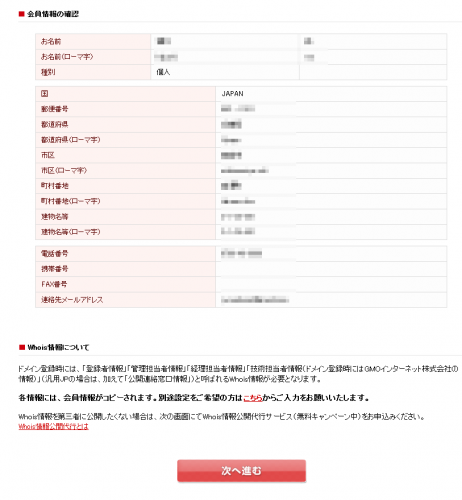
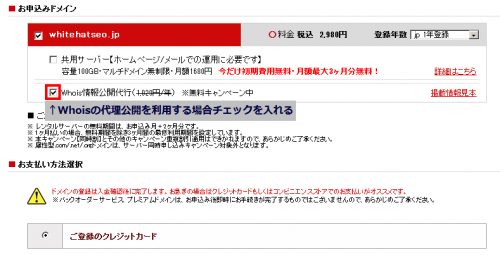
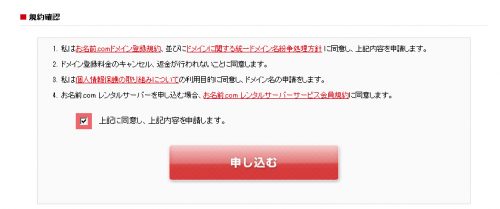
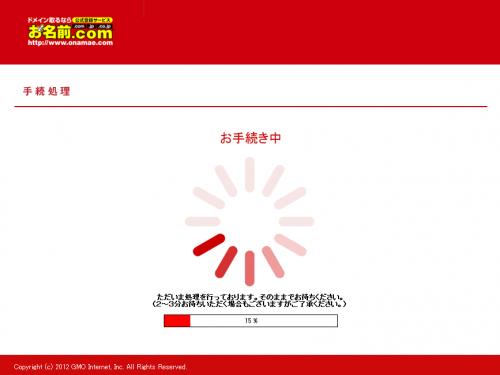
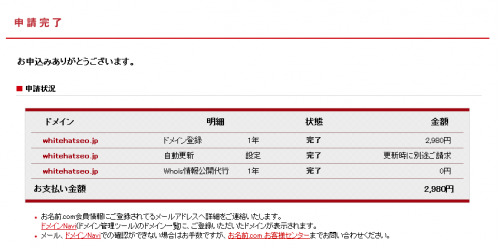

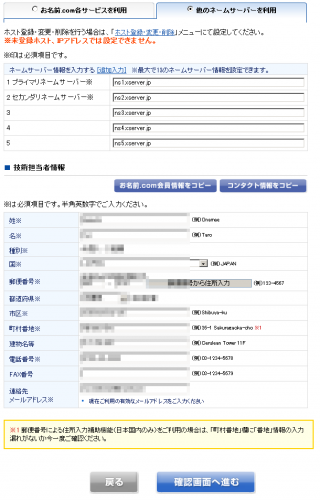

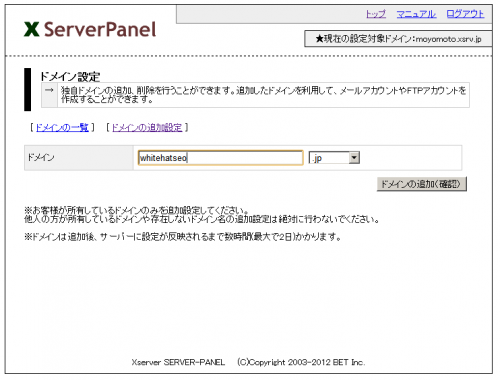
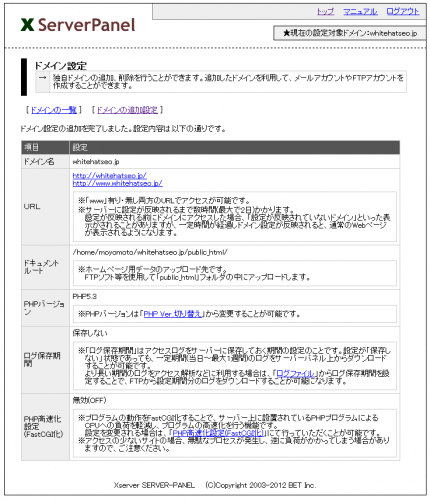
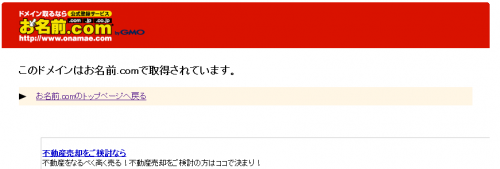

[…] ◇SEOのホワイトハットジャパン – 【初めてのWordPress】ドメインを取得してライバルに差をつけよう […]
僕はいろいろの参考書からワードプレスが有利だと聞かされていたので、どうしても手に入れたくて試行錯誤しながら、良い参考書にやっと辿り着きました。
頑張って完成させたいです。
[…] 参照ページ → 「ドメインを取得してライバルに差をつけよう」 […]
[…] 【初めてのWordPress】ドメインを取得してライバルに差をつけよう […]