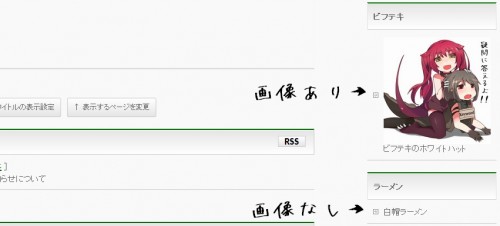前回のWordPressの使い方では、カテゴリーの使い方や設定方法を解説いたしました。
今回の記事ではリンクの管理やリンクカテゴリーの作成、新規リンクの追加方法を解説いたします。
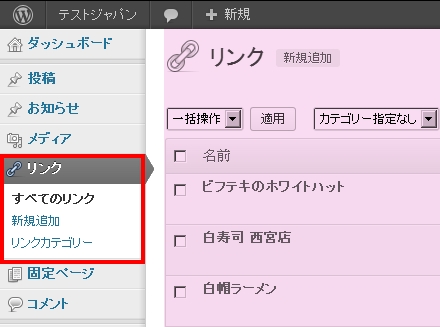
リンクの一般的な使い方は、サイドバーウィジェットで外部サイトへのリンクを張る際に用います。
当ブログではお薦めの外部サイトのリンク集は、Linkという固定ページを作成していますが、お薦めサイトをサイドバーに並べたい場合は、リンクの機能で管理すると便利です。
今回はリンクの機能について解説いたします。
リンクの使い方
WordPress3.5以降を新規インストールされた方
リンクの項目は、WordPress3.5以降では非表示されるように変更されました。
3.5以前のVer.を使われていた方が3.5にアップデートした際には、今までどおりリンク機能が表示されていますが、3.5を新規インストールした方の管理画面にはリンクの項目が出現していません。
3.5以降のWordPressを新規インストールした際に、リンクの機能を使いたい場合、Link Managerというプラグインを導入することにより表示させることが可能となります。
Link Managerプラグインの導入方法
Link ManagerプラグインはWordPressの公式リポジトリに登録されていますので、管理画面から簡単に導入することができます。
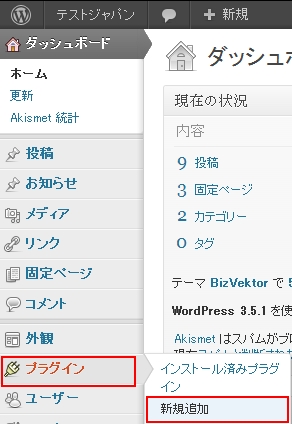
WordPressにログインしたら、「プラグイン」→「新規追加」とお進みください。
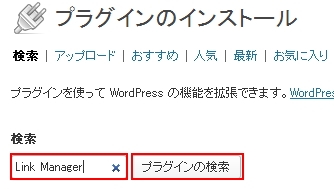
プラグインのインストール画面に進みましたら、検索フォームに「Link Manager」と入力して、プラグインの検索ボタンをクリックします。
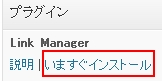
Link Managerが見つかったら「今すぐインストール」をクリックします。
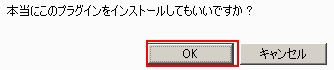
本当にこのプラグインをインストールしてもいいですか? というポップアップウィンドーが開きますので、「OK」をクリックします。
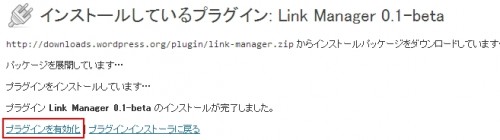
Link Managerのインストールが完了したら「プラグインを有効化」のハイパーリンクをクリックすれば導入は完了です。
管理画面の左のメニューにリンクの項目が表示されているはずです。
すべてのリンク
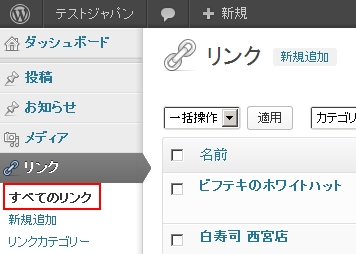
管理画面から、「リンク」→「すべてのリンク」と進むと、すでに登録されているリンクの管理を行う画面に遷移できます。
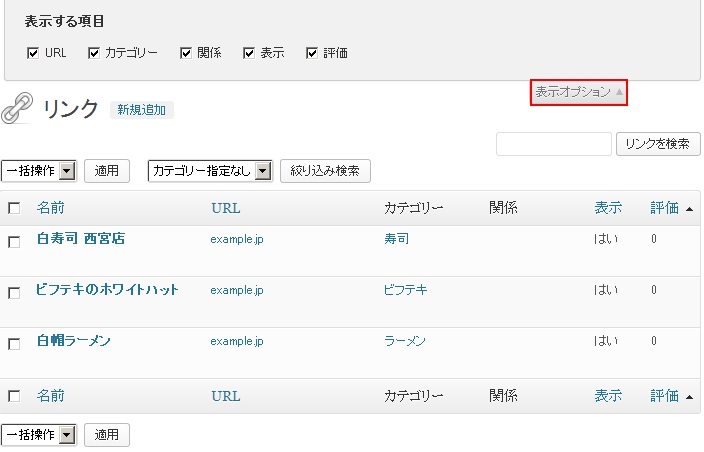
画面右上の「表示オプション」をクリックすると、表示する項目を選択することができます。
名前の欄にある、サイト名をクリックすれば、編集画面に遷移できます。
上記のスクリーンショットでは、リンクが3本しかないためさほど管理に手間も掛かりませんが、リンクが多い場合は評価順にソートしたり、検索フォームで目的のリンクを絞り込むといいでしょう。
名前の左にあるチェックボックスに印を入れ、「一括操作」の下向き三角をクリックして、一括で不要なリンクを削除することも可能となっています。
新規追加
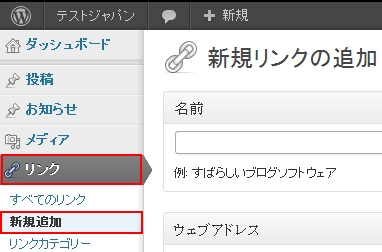
WordPressの管理画面から「リンク」→「新規追加」と進みますと、新規リンクの追加画面に移動できます。
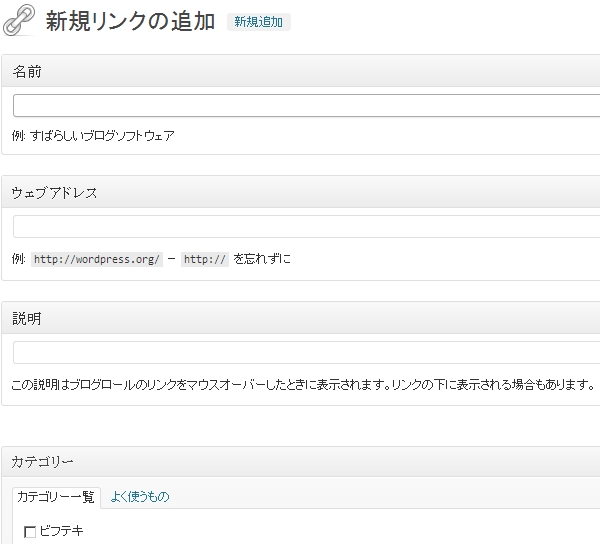
- 名前:リンク先のサイト名等
- ウェブアドレス:リンク先のURL
- 説明:リンクにマウスを持ってきた際に表示される説明文
- カテゴリー:リンクのカテゴリーを選択
- リンクターゲット:同一タブで開くか、別窓で開くか
- 自分とリンク先の関係/間柄(XFN):指定する必要性は低いが、設定したければどうぞ
- 詳細:画像のアドレスやRSSのアドレス、メモ、評価を設定
- このリンクを非公開にする:リンクの登録は行いますが、サイト上では非表示になります。サーバーダウンや、長期に渡り更新停止されているサイトのリンクを、削除は忍びないがユーザービリティを考慮して非表示にしておこうといった使い方が可能です。
大体、見たそのままのものですので、迷うことはないかと思います。
rel=””属性
自分とリンク先の関係は、例えば本人にチェックをいれると、<a href=”example.jp” rel=”me”></a>といった感じでrel=”me”属性が付けられます。
SEOブログならではの補足としましては、rel=””属性は手動で設定できないようですので、カスタマイズしない限り、rel=”nofollow”属性をもたせることは無理と思われますので注意が必要です。
つまり、金銭の受け渡しが行われているいわゆる有料リンクの広告を貼る際には、こちらの機能では、Googleの定めるガイドラインに違反することになりますので、これらの機能を使ってリンクを張ることは適切ではありません。
画像のアドレス
詳細の中にある、画像のURLを指定すると、リンクに指定した画像が表示されます。
その画像自体にもリンク先のリンク情報が含まれますので、画像をクリックすればリンク先へ移動することができるようになります。
画像を指定する際に大きなサイズのURLを指定しても、ちょうどいいサイズに縮小されます。
ただし、リサイズ加工してちょうどいいサイズの画像を再作成するわけではありませんので、ファイルの容量が大きすぎる画像を指定すると、回線の速度によっては表示に時間が掛かるようになりますので注意が必要です。
評価
評価を選択して、評価の高い順にソートすることが可能になります。
リンクの並びにこだわりたい方は、この評価の数値で調整するといいでしょう。
リンクカテゴリー
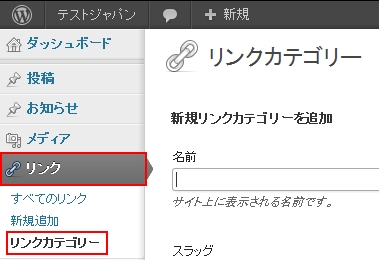
WordPressの管理画面から、「リンク」→「リンクカテゴリー」と進めば、リンクカテゴリーの追加や編集が可能になります。
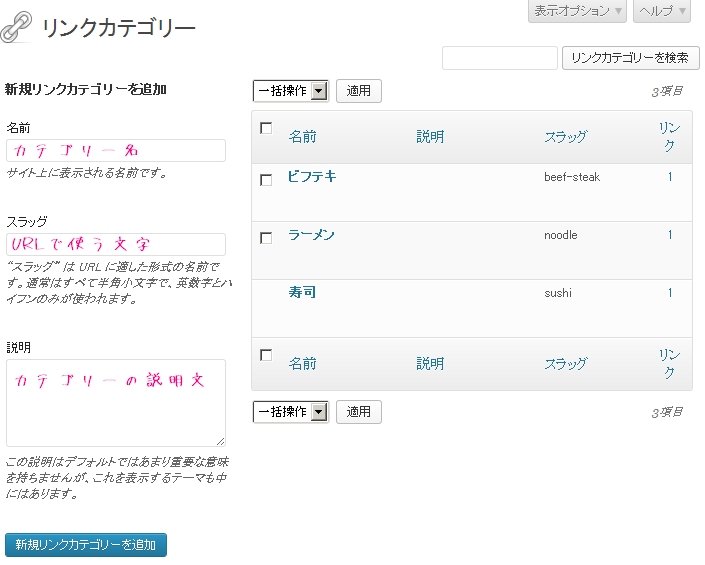
- 名前:カテゴリー名
- スラッグ:URLで使う文字
- 説明:カテゴリーの解説文
ブログロール といった1つのリンクで事足りるのでしたら、たくさん作る必要はありませんが、ジャンルごとにカテゴリ分けが行いたい場合は、リンクカテゴリーを作成します。
必要な項目を埋め、「新規リンクカテゴリーを追加」という青いボタンをクリックしたら作成完了です。
リンク集をウェジェットとしてコンテンツに配置させる方法
リンクで設定したリンク先やカテゴリーをコンテンツ内に配置したい場合は、ウィジェットで設定をおこないます。
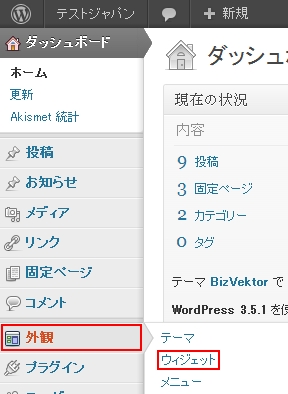
WordPressにログインしたら「外観」→「ウィジェット」とお進みください。
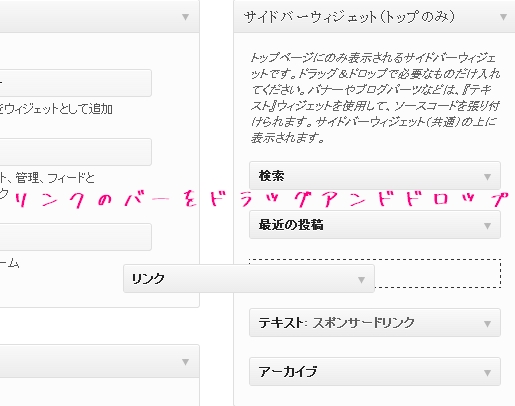
「リンク」のバーを、リンク集を並べたい任意の場所へドラッグアンドドロップします。

無事、サイドバーにリンク集を設置することが出来ました。
WordPressの使い方
SEOにWordPressが有利なその理由とは
独自ドメインのブログが無料レンタルブログより有利な色々な理由
WordPressが使えるサーバー比較。失敗しないサーバー選び
ドメインを取得してライバルに差をつけよう
エックスサーバーにWPを簡単にインストールする方法
XserverにWordPressを手動インストールする手順
初期設定をSEOに有利な設定に変更しよう
WordPressにテーマ(テンプレート)を適用させよう
WordPressに便利なプラグインを導入する
ダッシュボード | WordPressを管理する為の基点となるページ
新規追加と投稿画面
メディア | ライブラリと新規追加
カテゴリー | WordPressの使い方