前回のWordPressの使い方では、エックスサーバーにWordPressを手動でインストールする手順を解説いたしました。
今回からは、WordPressを実際に使いこなすための、各種設定や機能を紹介していきます。
今回の記事では、WordPressでコンテンツを管理する際の基点となるページである、ダッシュボードの機能とカスタマイズについてご説明いたします。
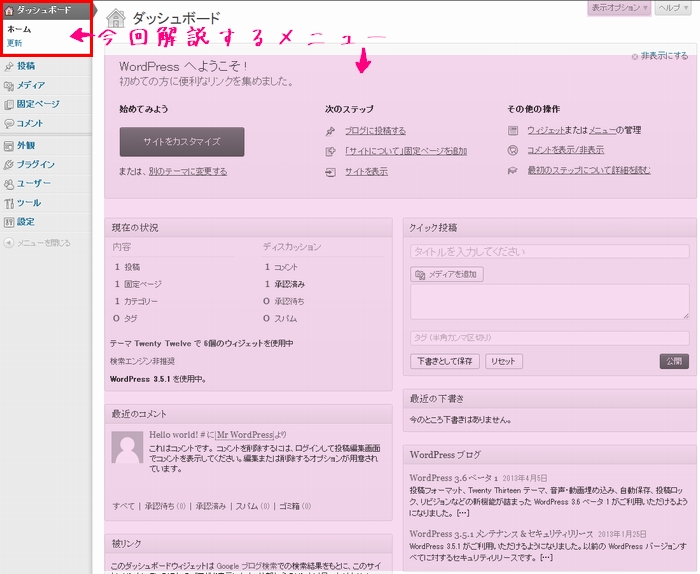
初めてWordPressに触れられた方にはなんだかよくわからないメニューも多いかと思います。
最初はよく理解していなくても、使っているうちに自然と覚えていくものではありますが、よくわからないメニューや使わないメニューが邪魔に感じる方もいらっしゃるでしょう。
基本的な機能と、邪魔なメニューを非表示にするだけで、ダッシュボードは随分とスッキリするものです。
ダッシュボード
ホーム
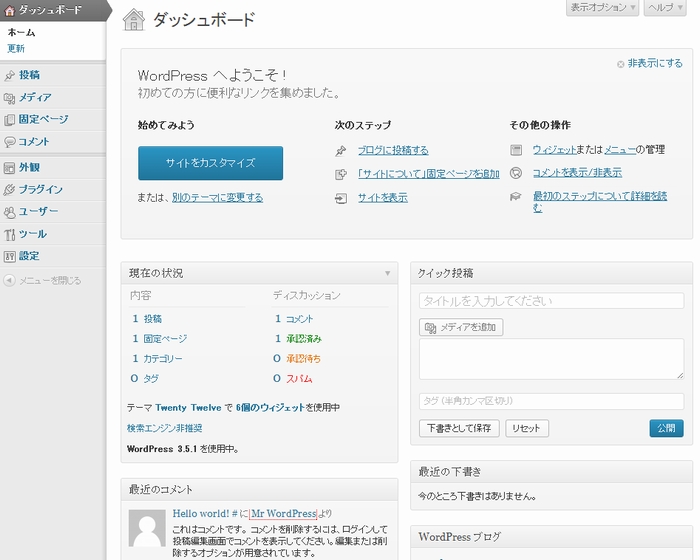
最も基点となるホーム画面です。
様々な情報が一覧として表示されています。
このページに表示される項目は、後述する表示オプションで表示、非表示のカスタマイズが可能ですので、必要な項目のみ表示させてスッキリさせるといいでしょう。
ボックスのタイトルバーをドラッグアンドドロップすることにより、配置を自由に変更することも可能です。
ようこそ
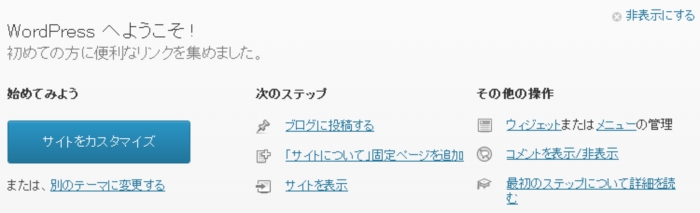
インストール直後に出現する、チュートリアル的なメニューです。
場所をとって邪魔に感じた方は、右上にある「非表示にする」をクリックするか、表示オプションで非表示にすることができます。
現在の状況
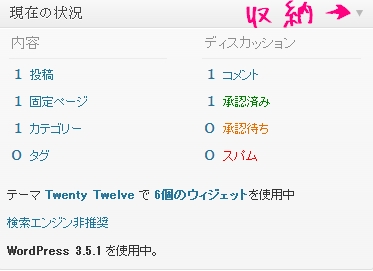
- 投稿数:投稿されている記事の数
- 固定ページ数:公開されている固定ページの数
- カテゴリー数
- タグ数
- コメント:コメント、ピンバック、トラックバック数
- 承認済み:承認済みのコメント、ピンバック、トラックバック数
- 承認待ち:承認待ちのコメント、ピンバック、トラックバック数
- スパム:スパムと判定されたコメント、ピンバック、トラックバック数
- 現在使っているテーマ:ご使用になられているテンプレート
- 検索エンジン非推奨:noindexの設定になっている場合に表示されます。設定の変更方法→検索エンジン経由のアクセスが一向に増えないサイト
- 現在使っているWordPressのバージョン
「現在の状況」項目では、特に気になる情報や、重要な情報が表示されています。
右上にある下向き矢印をクリックすることにより、収納することができますし、表示オプションで完全に非表示にすることも可能です。
最近のコメント

最近のコメントが表示されます。
コメントの上にマウスのカーソルを移動させると、「承認しない」「返信」「編集」「スパム」「ゴミ箱」というメニューが出現します。
- 承認しない:コメントは表示されません。保留中になります。
- 返信:コメントに対してレスポンスを返せます
- 編集:コメントの編集を行えます。問題のありそうな発言やURLだけを編集することも可能です。
- スパム:スパムリストに追加します
- ゴミ箱:ゴミ箱に移動しますが、スパムリストには入りません
こちらのメニューも邪魔でしたら、右上の下向き矢印をクリックすることにより収納できますし、表示オプションで完全に非表示にすることもできます。
被リンク
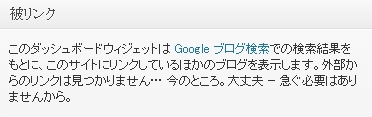
Google ブログ検索を用いて、獲得した被リンクを表示します。
しかし、ほとんどあてになりません。

たまーにこうやって表示されることもあります。
Web担当者フォーラムの記事からのリンクでした。
通常のブログからのリンクは、余程のことがない限り、ここには表示されないようです。
今のところ。大丈夫 — 急ぐ必要はありませんから。の表示がデフォルトみたいなものだと考えて差し支えありません。
獲得した被リンクを知るには、ウェブマスターツールを使うか、Ahrefs Site ExplorerやOpen Site Explorerなどのサードパーティ製ツールを使うのが手っ取り早いでしょう。
プラグイン
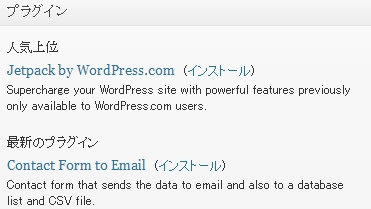
人気上位のプラグインや最新のプラグインが表示されます。
英語が苦手な方は、まず日本語で情報を仕入れてからプラグインの選択を行うと思いますので、非表示にしておいて問題ありません。
クイック投稿
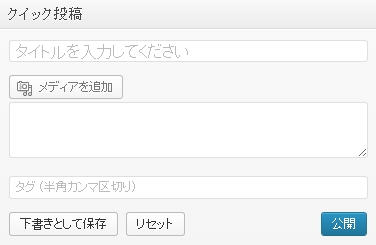
クイック投稿です。
簡単に素早く記事を公開することができます。
パーマリンクの手動で変更したり、WordPress SEO by YoastのSEO設定などが出来ないため、通常はクイック投稿は使わない事が多いでしょう。
私は使ったことがありません。
出先で思い立ったことをメモしておいて、下書きとして保存しておく用途に使えばいいかもしれませんね。
最近の下書き
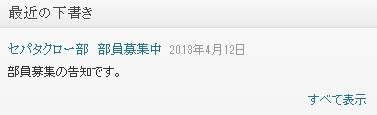
下書き状態で保存されている記事が表示されます。
タイトル部分をクリックすると記事作成画面へ、すべて表示をクリックすると、投稿一覧ページへと移動します。
WordPress ブログ
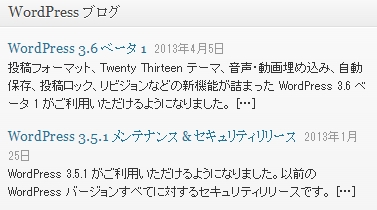
WordPressの公式ブログの更新情報が表示されます。
特に興味がありませんので、私は非表示にしています。
WordPress フォーラム
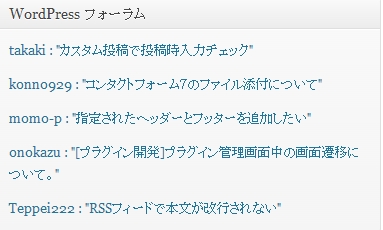
WordPress フォーラムの更新情報が表示されます。
表示オプション
![]()
画面右上付近にある、「表示オプション」という下向き矢印をクリックすると、オプション画面が表示されます。
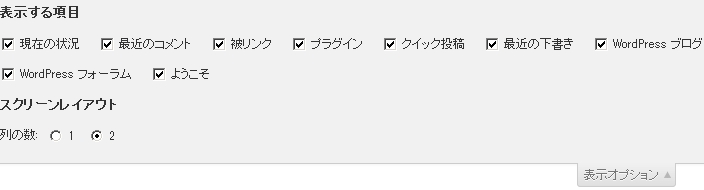
表示する項目
表示する項目で、表示させたい項目にチェックをいれ、不要な項目のチェックは外すとスッキリします。
お客様のWordPressサイトを構築した際は、不要だと思われるものは極力非表示にすると、お客様も作業がやりやすくなりますし、質問の数も減ることになるでしょう。
スクリーンレイアウト
列の数を1列と2列を選択することができます。
お使いのディスプレイの解像度に合わせて最適化するといいでしょう。
ヘルプ
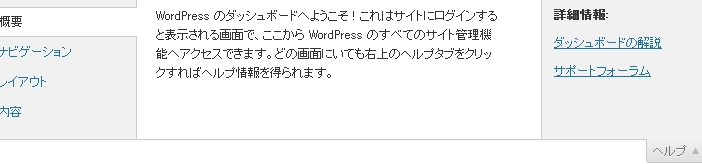
画面右上付近にある、ヘルプ(表示オプションの右隣)をクリックすると、ヘルプ画面が表示されます。
わからない機能があれば、ここで確認するといいでしょう。
更新
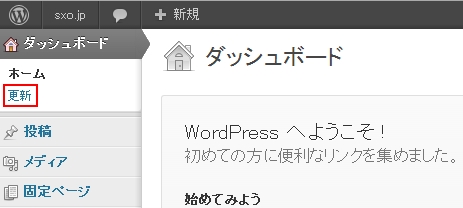
ダッシュボード内にある更新メニューをクリックすると、更新可能な情報が表示されます。
WordPressの更新
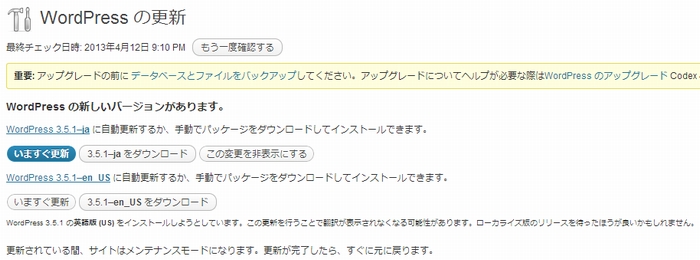
WordPressのバージョンが古い場合、上記のような表示になって、新しいWordPressの導入が促されます。
新しいVer.が出たばかりの状態ですと、新たなバグや不具合が発生している可能性も否めませんので、少し様子を見てからアップグレードを行うことをお薦めしますが、致命的なバグを修正するために公開されている場合もありますので、どのタイミングでアップグレードを行うかの判断は難しいかもしれません。
アップグレードする際に不具合が発生することは珍しくありませんので、データベースとファイルのバックアップを行ない、全てのプラグインを停止してからアップグレードを行うことをお勧めします。
「今すぐ更新」という青いボタンをクリックすれば、アップグレードができます。
プラグインの更新
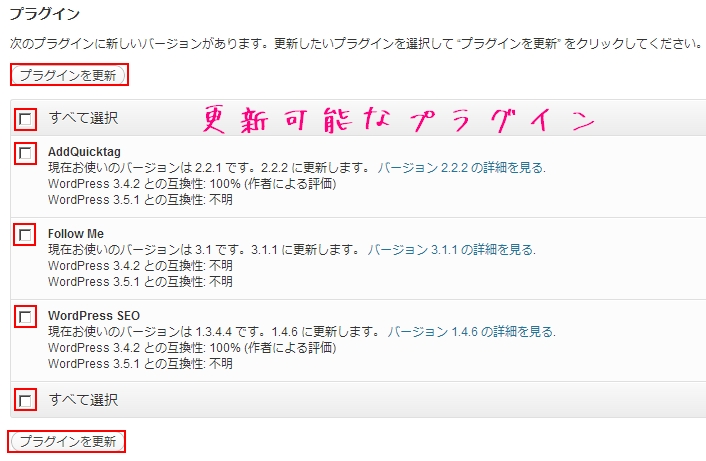
更新可能なプラグインがある場合に表示されます。
「すべて選択」をクリックしてまとめてチェックボッスに印をつけるか、更新したいプラグインにのみチェックをいれ、「プラグインを更新」ボタンを押せば、アップグレードができます。
テーマの更新
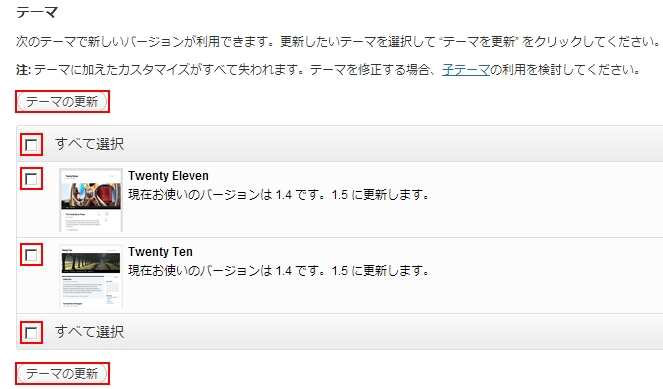
最初からインストールされているTwentyシリーズや、WordPress公式ディレクトリからインストールされたテーマは、こちらのテーマの更新で簡単にアップグレードすることが可能です。
ただし、テーマファイルを直接カスタマイズしている場合、アップグレードの際に上書きされてしまいますので、注意が必要です。
WordPressの使い方
SEOにWordPressが有利なその理由とは
独自ドメインのブログが無料レンタルブログより有利な色々な理由
WordPressが使えるサーバー比較。失敗しないサーバー選び
ドメインを取得してライバルに差をつけよう
エックスサーバーにWPを簡単にインストールする方法
XserverにWordPressを手動インストールする手順
初期設定をSEOに有利な設定に変更しよう
WordPressにテーマ(テンプレート)を適用させよう
WordPressに便利なプラグインを導入する
