以前にXserverにWordPressを自動インストールする方法を解説いたしました。
ワンタッチで簡単に導入が可能な自動インストールは魅力的ですが、データベースのテーブルの接頭辞(プレフィックス)がwp_になっているため、セキュリティがやや甘くなる欠点が指摘されています。
悪意あるユーザーが不正にアクセスするためのヒントを半分与えていることになるからです。
後から変更は可能なのですが、少々面倒くさい作業になりますので、新たにWordPressをインストールする際にまとめて対応しておくのがいいかもしれません。
今回は、エックスサーバーにWordPressを手動でインストールする方法を解説いたします。
自動インストールと比較すると、少しだけややこしいですが、この記事の手順に沿って作業を行なって頂けたら、きっと手動インストールも成功するはずです。
なお、WordPressのインストール前の作業にあたる、ドメインのDNS設定やエックスサーバー側の設定については、【初めてのWordPress】ドメインを取得してライバルに差をつけようの記事で解説していますので、1から始める方は参考にしてください。
今回の解説では、sxo.jpというドメインにWordPressをインストールする形で解説します。
ドメイン名はご自身のドメイン名に置き換えてご覧ください。
エックスサーバーにWordPressを手動インストール
データベースの作成
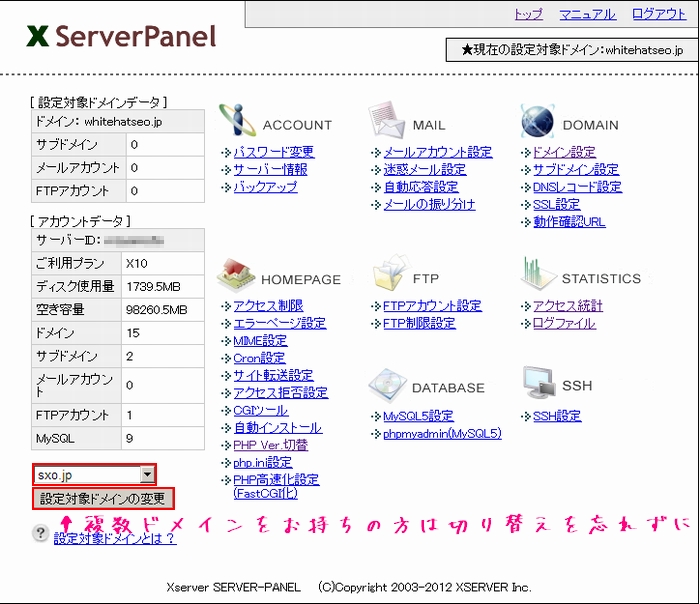
まずはXserverの管理画面にログインして、左下付近にある下向き矢印をクリックして、WordPressをインストールしたいドメインを選択します。
選択出来たら、「設定対象のドメインの変更」をクリックします。
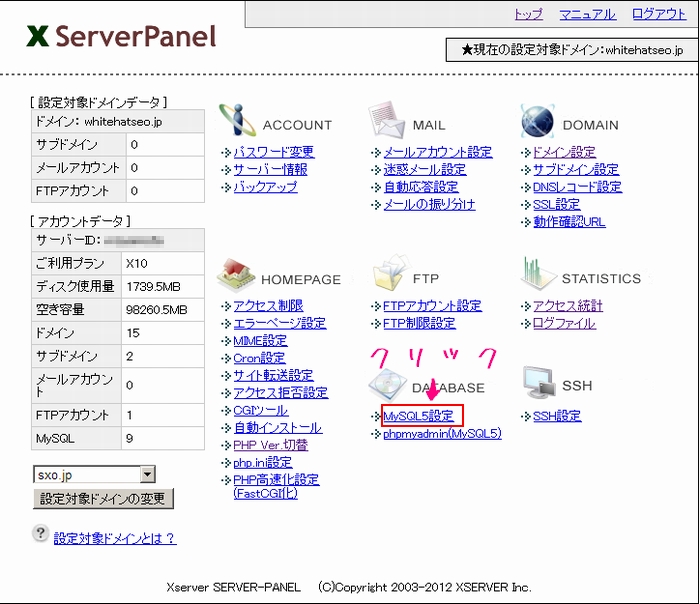
次に、「DATABASE」の項目にある、「MySQL5設定」をクリックします。
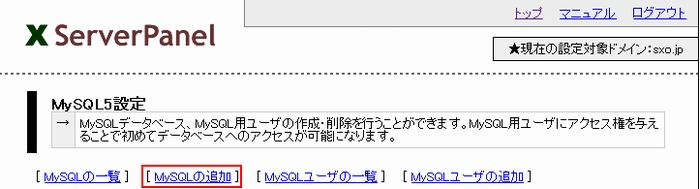
MySQL5設定の画面に移動したら、「MySQLの追加」をクリックします。
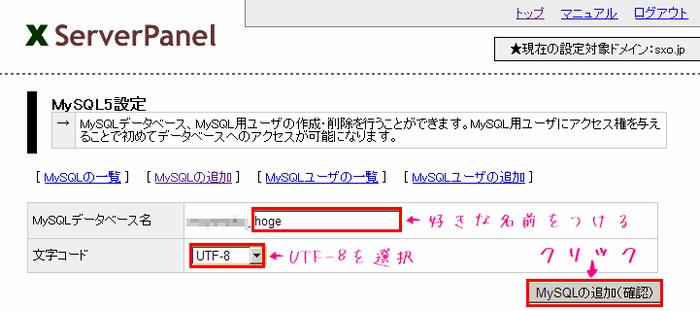
- MySQLデータベース名:任意の名前をつける(今回はhogeとつけました)
- 文字コード:UTF-8を選択
設定ができたら、「MySQLの追加(確認)」をクリックします。
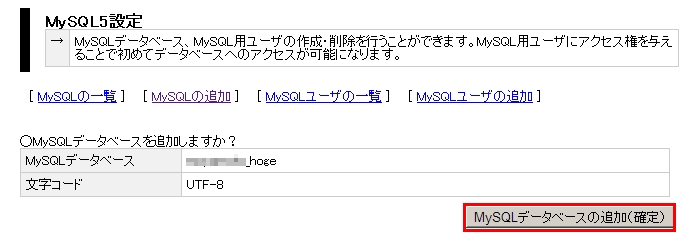
MySQLデータベース名と文字コードが確認できたら「MySQLデータベースの追加(確定)」をクリックします。
以上でデータベースの作成作業は完了です。
ユーザーの追加と設定
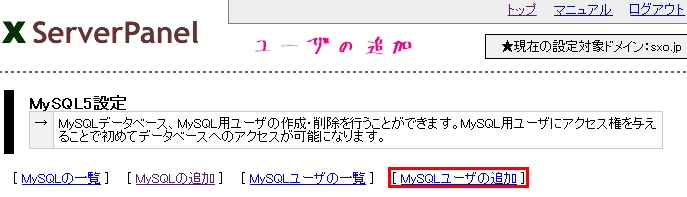
データベースが作成できたら、次はユーザーの作成です。
「MySQLユーザの追加」をクリックします。
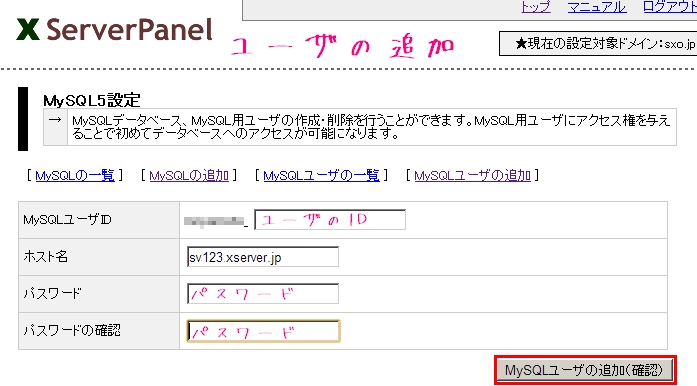
- MySQLユーザID:任意のユーザーIDを入力します
- ホスト名:特に触る必要はありません
- パスワード:MySQL用の任意のパスワードを入力
- パスワードの確認:MySQL用の任意のパスワードを再入力
必要な情報を記入したら、「MySQLユーザの追加(確認)」をクリックして、その後にでる「MySQLユーザの追加(確定)」をクリックしたら、ユーザーの追加が完了です。
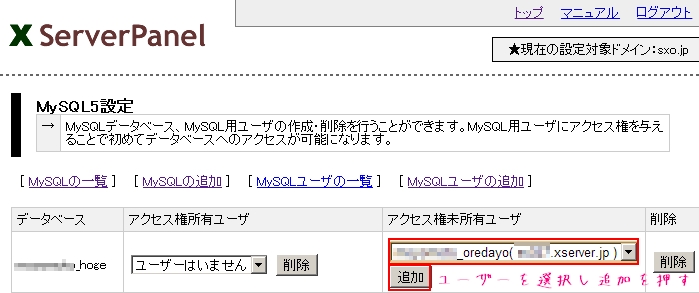
「アクセス権未所有ユーザ」の中から、先ほど発行したユーザを選択し、「追加」をクリックします。
あとで必要になるのでMySQL5のホスト名をメモしておく
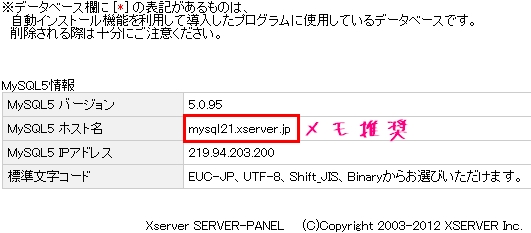
MySQLの一覧ページの最下部に、上記のようなMySQL5情報が表示されていますので、「MySQL5 ホスト名」をメモするか、暗記しておきましょう。
MySQL5ホスト名は、WordPressをインストールする際の初期設定で入力する必要が出てきます。
WordPressのダウンロード
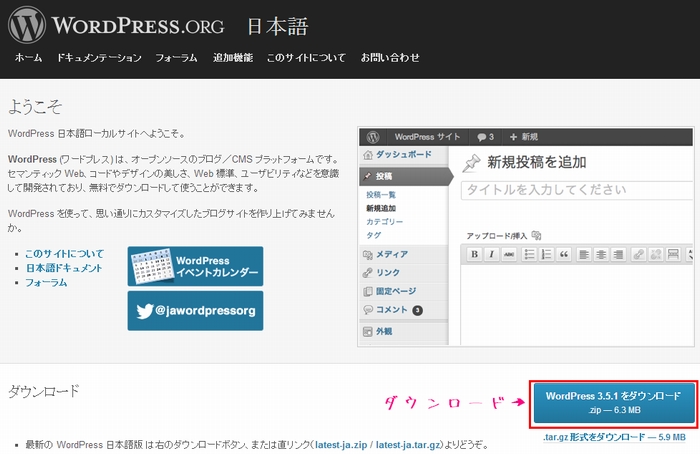
http://ja.wordpress.org/ にアクセスします。
「WordPress3.5.1をダウンロード」という青いボタンがありますので、クリックしてダウンロードします。
ダウンロードしたzipファイルは解凍しておきましょう。
FTPクライアントでアップロード
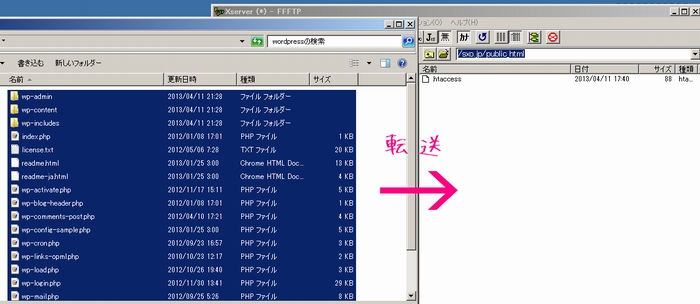
FTPクライアントでWordPressをインストールしたいドメインにアクセスします。
私は/sxo.jp/public_html にそのまま転送させました。
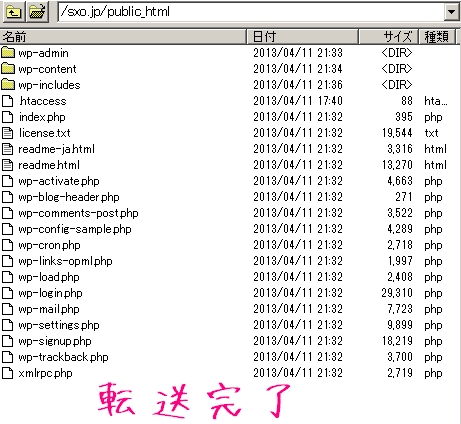
転送にはそれなりの時間が掛かると思われます。
転送が完了するまで待ちましょう。
なお、public_htmlに転送した場合、エックスサーバーが自動で生成しているindex.htmlがありますので、削除しておきましょう。(間違えてindex.phpを削除しないように注意)
削除しておかないと、せっかくインストールしたのにエックスサーバーの準備中画面が表示されることとなります。
ウェブインターフェイスで設定
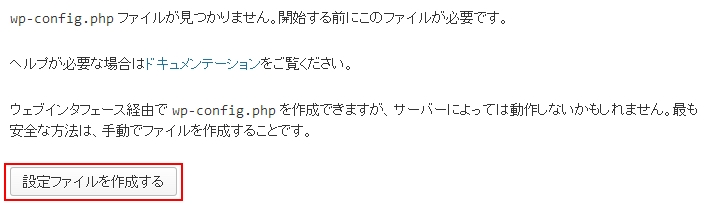
お使いのインターネットブラウザで、http://あなたのドメイン のURLを叩きます。
私の場合ですと、http://sxo.jp になります。
「wp-config.php ファイルが見つかりません」という画面になりますので、下部にある「設定ファイルを作成する」ボタンをクリックします。
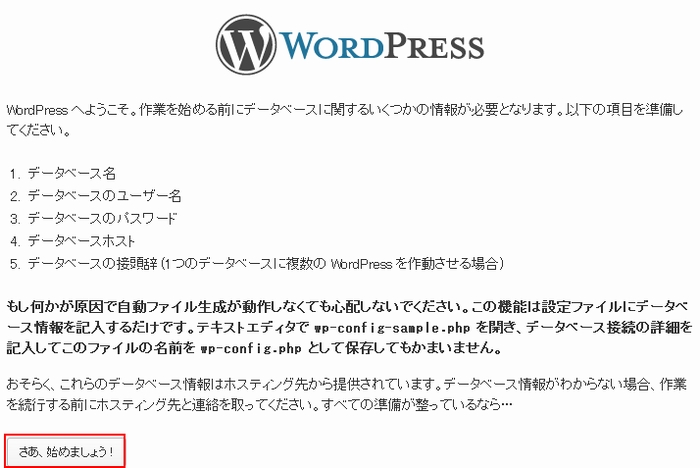
特に何も考えずに、「さあ、始めましょう!」をクリックします。
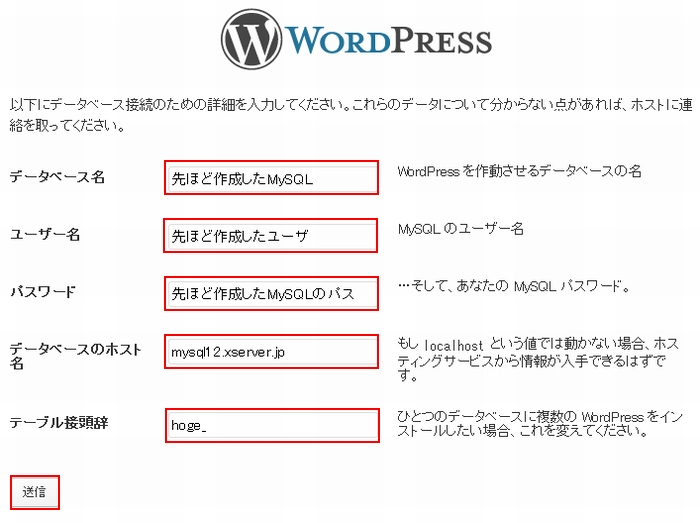
- データベース名:先ほど作成したMySQLのデータベース名を入力
- ユーザー名:先ほど作成したユーザを入力
- パスワード:先ほど作成したMySQL用のパスワードを入力
- データベースのホスト名:MySQL一覧ページの下部にある先ほどメモしていたホスト名
- テーブル接頭辞:セキュリティを考えるとwp_以外のクラッカーが推測しにくいものに変える
設定が出来たら「送信」をクリックします。
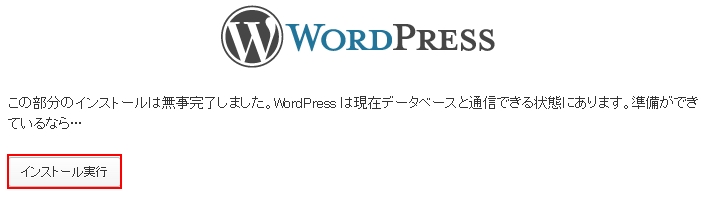
この部分のインストールは無事完了しました。と表示されたら、「インストール実行」をクリックします。
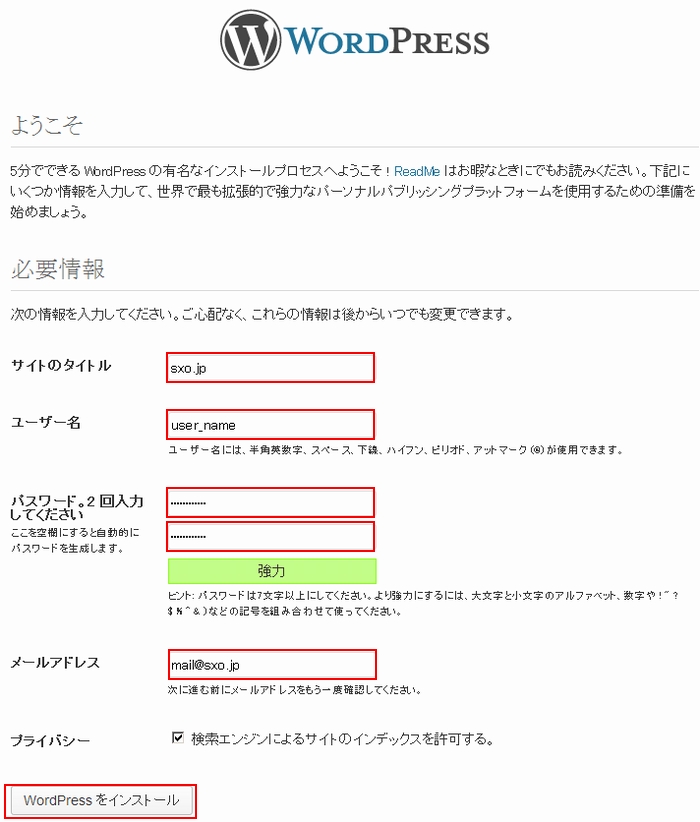
サイトのタイトル:サイトのタイトルを付けます。あとで変更可能です。
ユーザー名:ユーザー名を決めます。あとで削除、発行可能です。
パスワード:パスワードを決めます。あとで変更可能ですが、最初からセキュリティの高いものにしておきましょう。
メールアドレス:あとで変更可能です。
プライバシー:チェックを外すとnoindex,nofollowになり検索エンジンに登録されません。完成させてから検索エンジンに公開したい場合はチェックを外しておくといいでしょう。
なお、ローンチする際、ここでチェックを外した事をすっかり忘れてしまうミスは結構見かけますので注意しましょう。参考:検索エンジン経由のアクセスが一向に増えないサイト
記入が終わったら「WordPressをインストール」のボタンをクリックします。
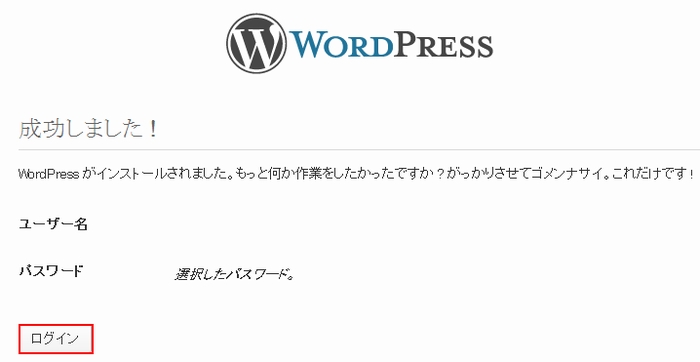
成功しました! WordPress がインストールされました。もっと何か作業をしたかったですか?がっかりさせてゴメンナサイ。これだけです! と表示されたら、インストール成功です。
初めてインストールしたときから、この画面を見るのは大好きです。
では、「ログイン」ボタンをクリックしてみましょう。
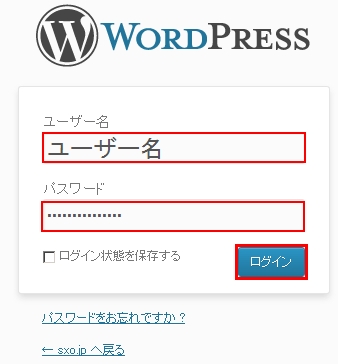
WordPressを以前から使っていらっしゃった方にはおなじみのログイン画面です。
先ほど設定したユーザー名とパスワードを入力して、「ログイン」ボタンをクリックします。
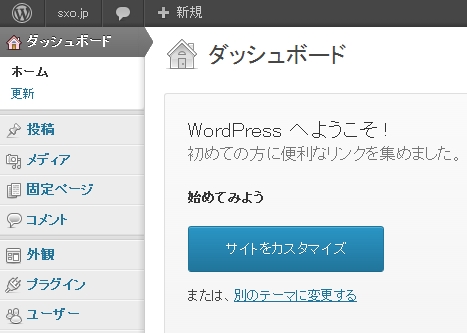
無事、WordPressの管理画面にログインできました。
自動インストールに比べると、少しだけ手間が掛かりましたが、さほど難しくはなかったはずです。
無事インストールが完了したら、次はSEOも意識した初期設定を行うといいでしょう。
htmlサイトからWordPressに乗り換えた方はhtmlで作られたサイトを順位を落とさずにWordPressに変更するの記事を参考にしてください。
WordPressの使い方
SEOにWordPressが有利なその理由とは
独自ドメインのブログが無料レンタルブログより有利な色々な理由
WordPressが使えるサーバー比較。失敗しないサーバー選び
ドメインを取得してライバルに差をつけよう
エックスサーバーにWPを簡単にインストールする方法
初期設定をSEOに有利な設定に変更しよう
WordPressにテーマ(テンプレート)を適用させよう
WordPressに便利なプラグインを導入する

いつも、参考にさせていただいています。
現在、FTPクライアントでアップロードまでいったのですが、その先がどうしても前に進みません。
public_htmlにワードプレスを全部いれた後、自分のURLで検索すると、
403というエラーが出てしまいます。
理由はどうしてでしょうか?
環境によって色々違うかもしれませんので詳細はわかりかねますが、http://goo.gl/UUUqAY が参考になるかもしれません。
もし、分かりにくければ、自動インストールを使ってみてはいかがでしょうか。
自動インストールでしたらあっという間に完成しますので迷うところはほとんどないはずです。
[…] XserverにWordPressを手動インストールする手順 […]
[…] XserverにWordPressを手動インストールする手順 […]
[…] ▶さくらインターネット ▶Xserver […]