先日、WordPress3.5.2が公開されました。
![]()
皆さんがお使いになられているWordPressの管理画面の上部に、上記のようなメッセージが届いていると思います。
今回のリリースはセキュリティホールの修正を目的としたアップデートですので、よほどの理由がない限り速やかにアップデートを適用させておきたいものです。
WordPressは出来る限り最新の状態を保つほうがいいのですが、アップデートをすることにより、今まで使えていたプラグインが使えなくなったり、アップデートに失敗して壊れてしまうことも稀にあります。
今回はWordPressを最新版にアップグレードさせる手順を解説いたします。
WordPressをアップグレードする手順
各種バックアップ
アップグレードの際に、何かの拍子にWordPressが壊れてしまう可能性があります。
復旧が必要な壊れ方は、私の環境では起きたことはありませんが、キャッシュファイルが原因で一時的な不具合が発生したことはあります。
キャッシュプラグインをご利用になられている方で不具合が発生した方は、このWordPressのデータベースはすでに最新のものですと表示されログインできなくなった場合の対処法の記事や、WordPressの画面が突然真っ白になった時に行った対処方法の記事を参考にして対処してみてください。
WordPressで何らかの不具合が発生するほとんどの原因はキャッシュ周りです。
不具合が発生した際にはまずは徹底的にキャッシュを疑って掛かるといいでしょう。
キャッシュ系のプラグインを入れていない場合、不具合は発生しないからと安心することはできません。
何らかの理由により、アップグレードに失敗してしまうと、復旧が非常に困難になることがあります。
バックアップすべきもの
- WordPressのファイル
- プラグイン
- 画像や音声、動画などのアップロードしたファイル類
- データベース
これらのファイルをすべてバックアップしておくことをお勧めします。
不具合が発生して吹き飛んでしまった際に最も痛手となるのが、データベースに格納されているコンテンツのデータです。
何ヶ月、何年と更新してきた記事をすべて失ってしまうと立ち直れなくなりますので、せめてコンテンツのデータは残しておきたいところです。
最低限これだけは
「バックアップすべきもの」で挙げたもののバックアップ作業が面倒だから、バックアップはしない という考えはお勧めできません。
しかし、面倒くさいという気持ちはよく理解できます。
すべてのバックアップが面倒くさかったら、せめて、最低限のバックアップである、データのエクスポートは行なっておきましょう。
これらのファイルがあれば、過去に書いた投稿や、コメントは復帰させることが可能です。
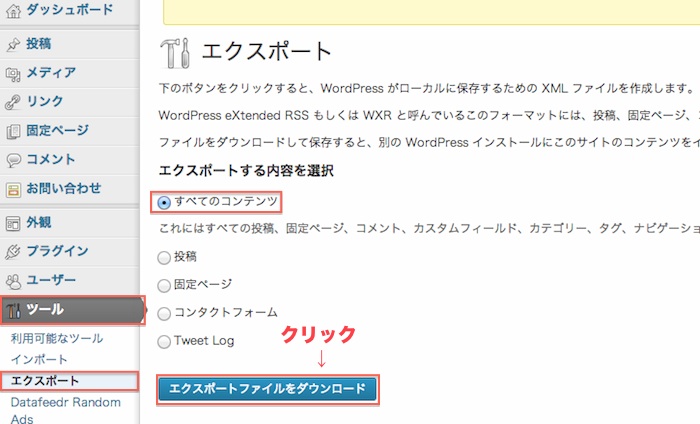
WordPressの管理画面から、「エクスポート」と進みます。
エクスポートの画面のエクスポートする内容を選択から「すべてのコンテンツ」を選択し、「エクスポートファイルをダウンロード」をクリックします。
これらの作業は、本当に最低限のバックアップではありますが、最も価値が高い投稿やコメント部分の普及が可能となります。
すべてのファイルをばっちりバックアップしておくに越したことはありませんが、それらが面倒なら、せめて、データのエクスポートはしておくべきです。
何かあった時に、これらのファイルがあるのと無いのでは雲泥の差があります。
プラグインをすべて停止
WordPressをアップグレードする際には、すべてのプラグインを停止しておくことが推奨されています。
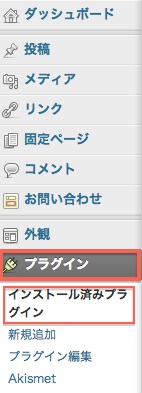
WordPressの管理画面から、「プラグイン」→「インストール済みプラグイン」と進みます。
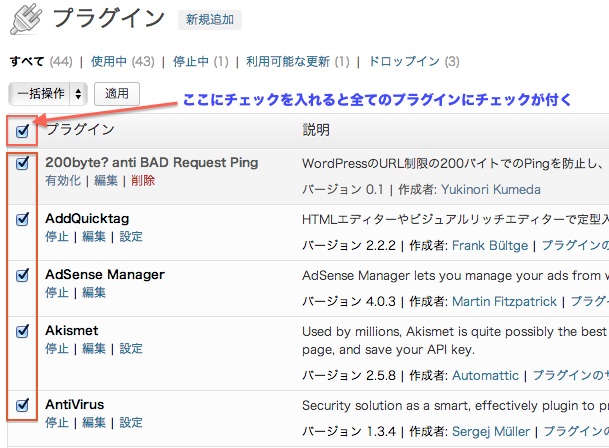
プラグインの左にあるチェックボックスに印をつけていきます。
一番左上のチェックボックスにチェックをつければ、全てのプラグインにまとめてチェックを入れることが可能です。
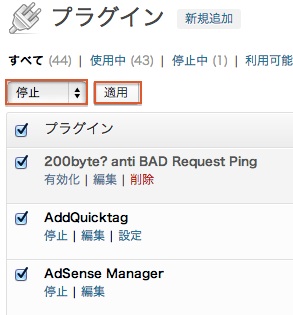
全てのプラグインにチェックがはいったら、「一括操作」をクリックして、「停止」を選択します。
「停止」が選択できたらその横にある「適用」をクリックします。
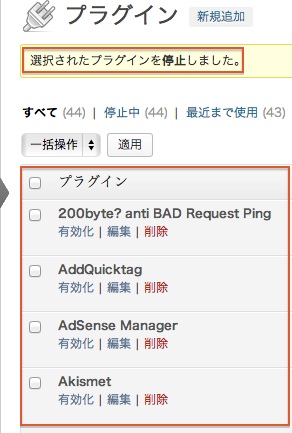
プラグインが全て停止できているかどうかを確認します。
アップグレード作業
![]()
画面の上部にある、WordPress 3.5.2が利用可能です。の右にある「更新してください」をクリックします。
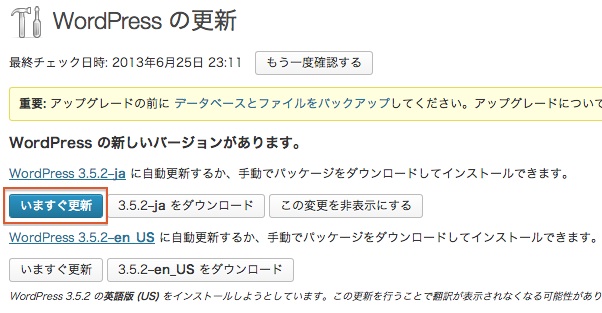
「いますぐ更新」の青いボタンをクリックします。
この記事をご覧になられている方は、おそらく-jaをアップグレードすることになると思います。
-en USというものは英語版ですので、間違えないようにしましょう。
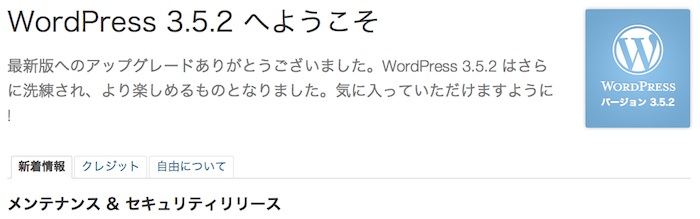
WordPressのアップグレードに成功したら、WordPress 3.5.2 へようこそ という画面に遷移します。
無事にこの画面までたどり着けば、ひとまず一安心です。
プラグインを有効化
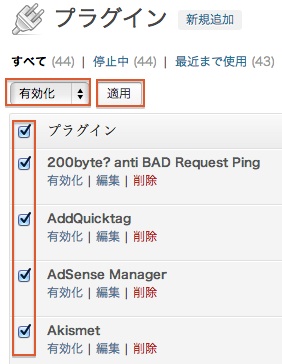
アップグレードに成功したら、再度プラグインを有効化させます。
有効化させたいプラグインにチェックをいれ、「一括操作」をクリックし「有効化」を選択してから「適用」をクリックします。
その後、おかしな挙動が起きた場合は、WP File Chacheというプラグインが原因の可能性が高いです。(私の環境でも今回、同じ不具合が再現しました)
このWordPressのデータベースはすでに最新のものですと表示されログインできなくなった場合の対処法の記事を参考にして、キャッシュファイルを削除してください。
WordPressの使い方
SEOにWordPressが有利なその理由とは
独自ドメインのブログが無料レンタルブログより有利な色々な理由
WordPressが使えるサーバー比較。失敗しないサーバー選び
ドメインを取得してライバルに差をつけよう
エックスサーバーにWPを簡単にインストールする方法
XserverにWordPressを手動インストールする手順
初期設定をSEOに有利な設定に変更しよう
WordPressにテーマ(テンプレート)を適用させよう
WordPressに便利なプラグインを導入する
ダッシュボード | WordPressを管理する為の基点となるページ
新規追加と投稿画面
メディア | ライブラリと新規追加
カテゴリー
リンク(ブログロール) | すべてのリンクと新規追加とリンクカテゴリー
固定ページ(page)の投稿と親ページ、子、孫ページの設定と使い分け
コメント | コメントやトラックバック、ピンバックへの返信や編集管理
外観 | テーマ,ウィジェット,テーマ編集
トラックバック、ピンバックを送信、受信する設定とSEO(被リンク)効果

はじめまして。
ワードプスをはじめて一週間です。なんとか、いろいろと設定したのですが。
WordPress3.5.2のことで調べて、調べていって、このサイトにたどり着きました。すごくていねいでわかりやすいですね。
でも、どうしてもわからない点があります。
いますぐ更新 3.5.2-ja ダウンロード ありません。
更新をクリックすると英語版だけです。
アップロードしてFFFTPの操作は、わたしには難しいです。できるだけ、かんたんにできる方法があるでしようか。
アドバイスしていただけると助かります。よろしくお願いいたします。
はじめまして。
英語版のダウンロードしか表示されないということは、英語版のWordPressを使っているか、表示設定が変わっている可能性が考えられるかと思います。
表示設定が変わっている場合、「非表示の更新を表示する」というリンクがありますので、クリックしたら日本語の更新メニューが出るかと思います。
それすら出ないということは英語版のWordPressをインストールされているのかもしれません。
英語版がインストールされていたとしたら、FTPクライアントやデータベースのバックアップなど、比較的ややこしい作業になりますので、英語版で特に困った点がないのであれば、そのまま使い続けるのもアリだと思います。
無事、アップグレードできたようでよかったです。
ダッシュボードを開いた時に
WordPress 3.5.2 を使用中。
と表示されていれば更新は無事に終わっています。
さっそくお応えいただきまして、ありがとうございます!
「非表示の更新を表示する」をクリックしましたら、日本語版がありまして、更新しました。プラグインも有効化しました。泣きべそをかいて、もうダメだと思っていたことが、こんなにすんなりいくなんて・・・・。驚きと感謝でいっぱいです。ありがとうございます! まだ、信じられないくらい・・・。うれしいです!
まだ、準備中ですが、記事作成の作業をすすめていこうと思っています。今後ともよろしくお願いいたします。
最後に質問ですが、
●3.5.2の更新はこれで終わったのでしょうか?
よろしくお願いいたします。
お世話になります。
WordPress 3.5.2 を使用中。と表示されています !
よかったです~。
ありがとうございます。もう、安心して記事作成に専念します!
こうしたちよっとしたことで、ワードプレスに苦労している人が多いと思います。 わたしのブログで、こちらの記事をご紹介させていただこうと思ってます。
これを機会によろしくお願いいたします。
あとは記事の作成を頑張るだけですね。
WordPressは慣れるととても使いやすいブログですので、少しづつ使いこなせるように慣れていくといいと思います。
今後ともよろしくお願いいたします。
[…] WordPressを最新のバージョンにアップグレードする方法とそのための準備 […]