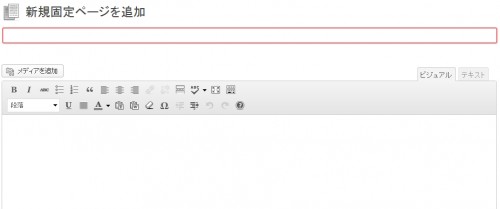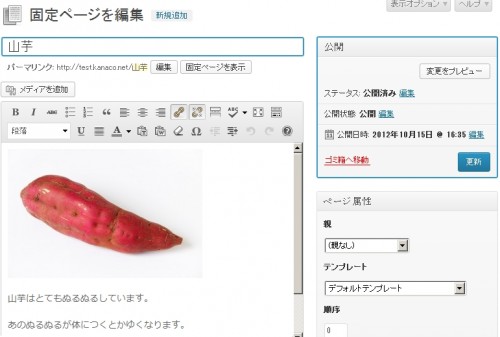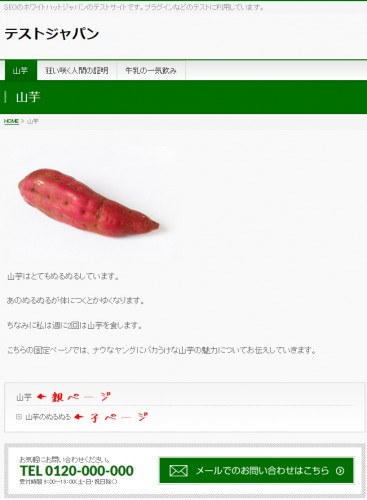WordPressの使い方の以前の記事で、投稿(post)の使い方についてご説明いたしました。
今回は固定ページ(page)の使い方や設定方法を解説いたします。
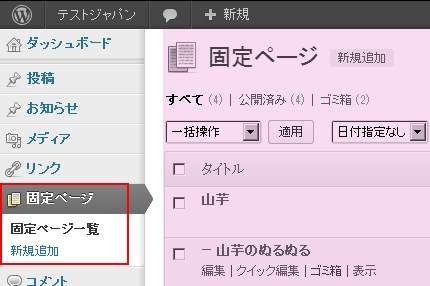
投稿(post)はいわゆるWeblog(ブログ)で一般的に使われている、時系列やカテゴリー、タグクラウドに紐付いて管理できる投稿タイプとなります。
対して今回ご説明させていただきます固定ページ(page)は、時系列やカテゴリー、タグ等の概念は存在せず、ページ同士の管理となります。
違いがやや、わかりづらいかもしれませんが、ウェブサイトの運営の仕方やコンテンツの種類に合わせて固定ページ(page)をメインで使う方が管理が楽になることもありますし、固定ページ(page)は簡単なお知らせのみとして、メインとしては投稿(post)を使うというやり方も一般的だと思います。(当ブログはその方法でやっています)
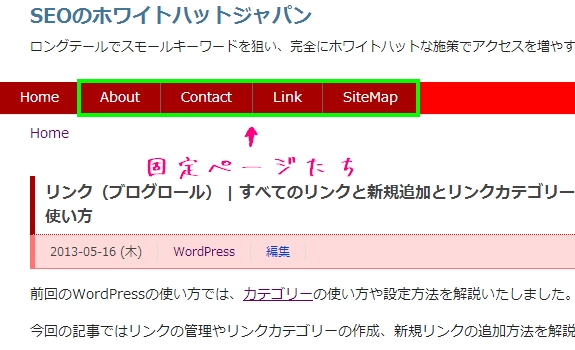
固定ページは一般的に、グローバルメニューに配置されます。
記事を更新しても時系列で内容が入れ替えたくないコンテンツや入れ替える必要がない重要なコンテンツは、固定ページで作成しておけば、運営がしやすくなるかと思います。
固定ページ
固定ページ一覧
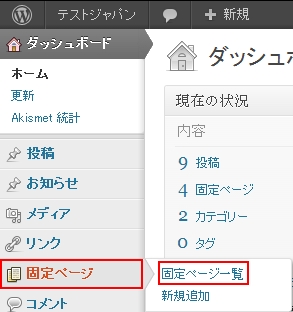
WordPressの管理画面にアクセスして、「固定ページ」→「固定ページ一覧」と進むと、固定ページ一覧の管理画面へ遷移します。
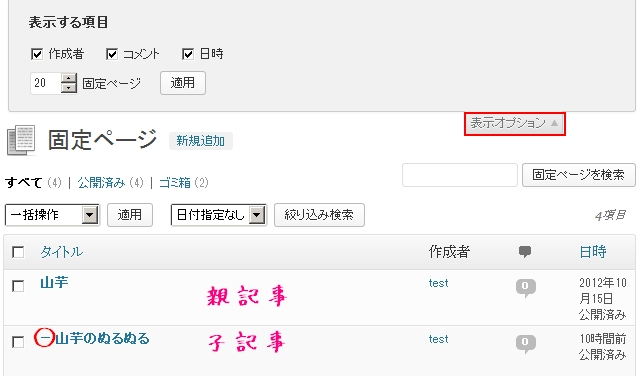
- 表示オプション:項目の表示、非表示や表示件数の設定
- タイトル:固定記事のタイトル
- 作成者:固定記事を作成したユーザー
- コメント数:コメントの数
- 日時:作成日
画面右上にある、「表示オプション▽」という下向き三角をクリックすれば、非表示になっている表示項目が出現します。
そこで管理画面上での1ページの表示件数の変更や、不要な項目を非表示にする設定が可能です。
タイトルの項目で通常のタイトルになっているものは、親ページ(もしくは独立したページ)で、—が付いているものは子ページ、——といった感じで—が2つになると孫ページという関係になります。
新規追加
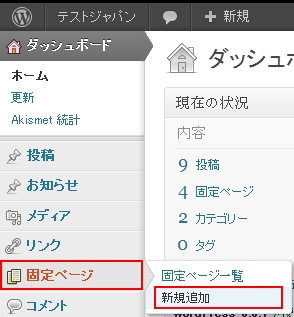
WordPressの管理画面から、「固定ページ」→「新規追加」と進むことにより、新しい固定ページを作成することができます。
作成画面
固定ページの作成画面です。
といっても、固定ページのタイトルを入力して、コンテンツを作成していくだけです。
@投稿(posst)とほとんど同じです。
Tiny MCE Advancedというプラグインをいれることにより、様々な機能を拡張することも可能となっています。
公開
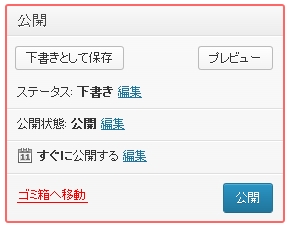
- 下書きとして保存:作業を一旦保存しますが、公開はされません。
- プレビュー:実際の画面で確認することができます。
- ステータス:編集をクリックすると、レビュー待ちが選択出来ます。(複数人で管理する場合)
- 公開状態:編集をクリックすると、公開、パスワード保護、非公開が選択できます。
- すぐに公開する:編集をクリックすると、予約投稿や公開日の書き換えが可能です。
- 公開:記事を速やかに公開します。
- ゴミ箱へ移動:削除します
ページ属性
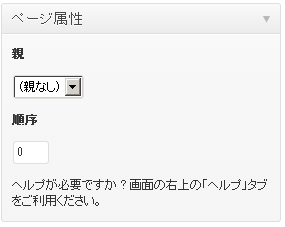
- 親:親ページを選択します。(親なし)を選択すると親ページ(もしくは独立したページ)になります。
- 順序:優先順位をつけて並び替える事ができます。
アイキャッチ画像
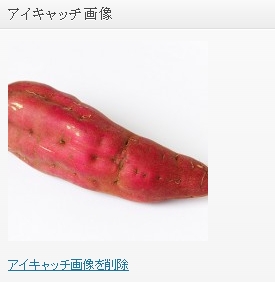
アイキャッチ画像を設定することができます。
実際に固定ページを作成してみた
「山芋」という親ページと、「山芋のぬるぬる」という子ページを作ってみました。
コンテンツの下部に「山芋」という親ページヘのリンクと、「山芋のぬるぬる」という子ページヘのリンクが付きました。
子ページの記事末に移動しても同じようにリンクが張られています。
サービス案内のページなどに用いると、見やすい上に記事の関係もわかりやすくなりますのでお薦めです。
WordPressの使い方
SEOにWordPressが有利なその理由とは
独自ドメインのブログが無料レンタルブログより有利な色々な理由
WordPressが使えるサーバー比較。失敗しないサーバー選び
ドメインを取得してライバルに差をつけよう
エックスサーバーにWPを簡単にインストールする方法
XserverにWordPressを手動インストールする手順
初期設定をSEOに有利な設定に変更しよう
WordPressにテーマ(テンプレート)を適用させよう
WordPressに便利なプラグインを導入する
ダッシュボード | WordPressを管理する為の基点となるページ
新規追加と投稿画面
メディア | ライブラリと新規追加
カテゴリー
リンク(ブログロール) | すべてのリンクと新規追加とリンクカテゴリー